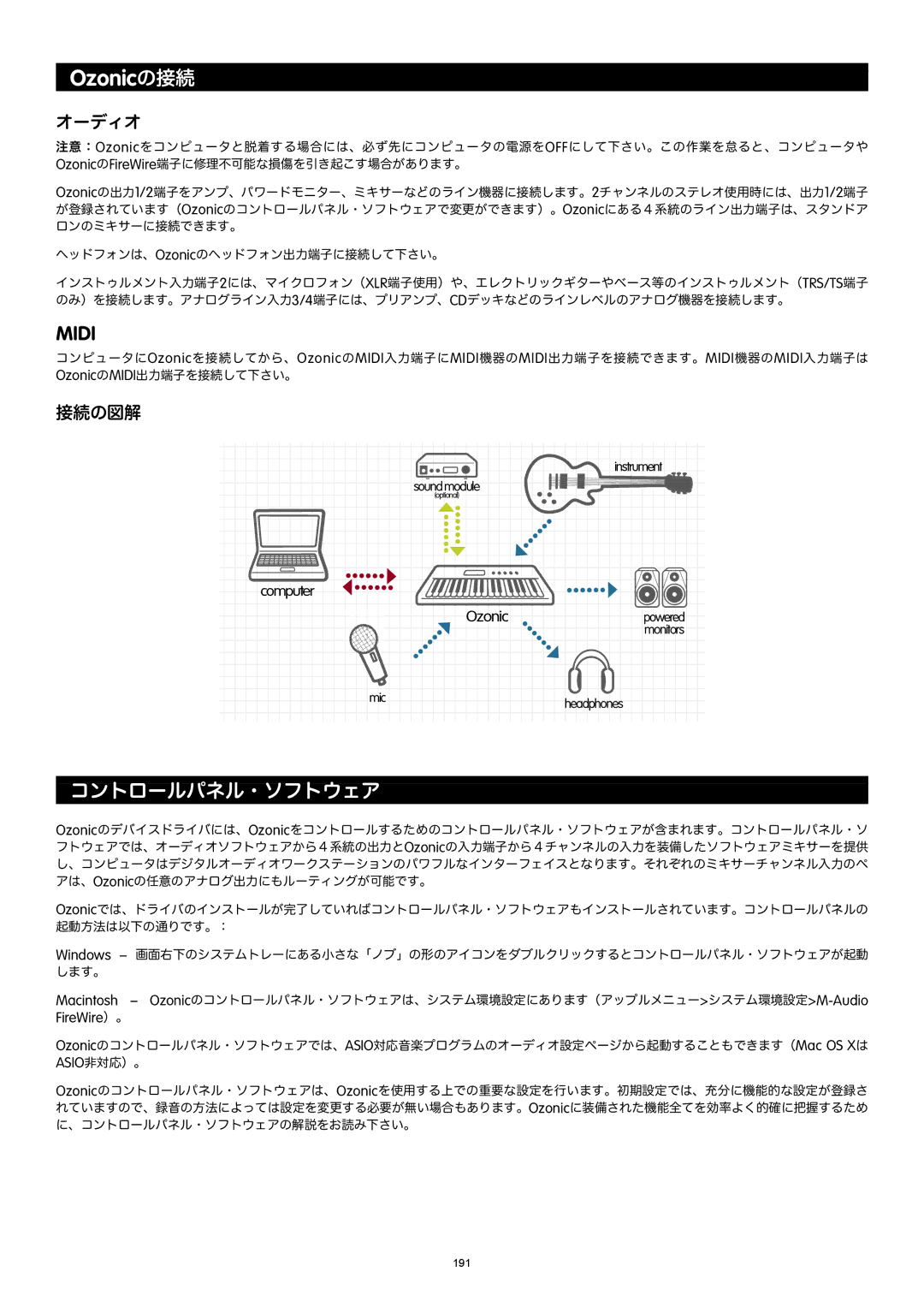Ozonicの接続
オーディオ
注意:Ozonicをコンピュータと脱着する場合には、必ず先にコンピュータの電源をOFFにして下さい。この作業を怠ると、コンピュータや OzonicのFireWire端子に修理不可能な損傷を引き起こす場合があります。
Ozonicの出力1/2端子をアンプ、パワードモニター、ミキサーなどのライン機器に接続します。2チャンネルのステレオ使用時には、出力1/2端子 が登録されています(Ozonicのコントロールパネル・ソフトウェアで変更ができます)。Ozonicにある4系統のライン出力端子は、スタンドア ロンのミキサーに接続できます。
ヘッドフォンは、Ozonicのヘッドフォン出力端子に接続して下さい。
インストゥルメント入力端子2には、マイクロフォン(XLR端子使用)や、エレクトリックギターやベース等のインストゥルメント(TRS/TS端子 のみ)を接続します。アナログライン入力3/4端子には、プリアンプ、CDデッキなどのラインレベルのアナログ機器を接続します。
MIDI
コンピュータにOzonicを接続してから、OzonicのMIDI入力端子にMIDI機器のMIDI出力端子を接続できます。MIDI機器のMIDI入力端子は OzonicのMIDI出力端子を接続して下さい。
接続の図解
![]()
![]()
![]()
![]()
![]()
![]()
![]()
![]()
![]() instrument
instrument ![]()
sound module
(optional)
 computer
computer









Ozonicpowered
![]()
![]()
![]()
![]()
![]()
![]()
![]()
![]()
![]() monitors
monitors ![]()
![]()
![]()
![]() mic
mic ![]()
![]()
![]()
![]() headphones
headphones
コントロールパネル・ソフトウェア
Ozonicのデバイスドライバには、Ozonicをコントロールするためのコントロールパネル・ソフトウェアが含まれます。コントロールパネル・ソ フトウェアでは、オーディオソフトウェアから4系統の出力とOzonicの入力端子から4チャンネルの入力を装備したソフトウェアミキサーを提供 し、コンピュータはデジタルオーディオワークステーションのパワフルなインターフェイスとなります。それぞれのミキサーチャンネル入力のペ アは、Ozonicの任意のアナログ出力にもルーティングが可能です。
Ozonicでは、ドライバのインストールが完了していればコントロールパネル・ソフトウェアもインストールされています。コントロールパネルの 起動方法は以下の通りです。:
Windows – 画面右下のシステムトレーにある小さな「ノブ」の形のアイコンをダブルクリックするとコントロールパネル・ソフトウェアが起動 します。
Macintosh –
FireWire)。
Ozonicのコントロールパネル・ソフトウェアでは、ASIO対応音楽プログラムのオーディオ設定ページから起動することもできます(Mac OS Xは ASIO非対応)。
Ozonicのコントロールパネル・ソフトウェアは、Ozonicを使用する上での重要な設定を行います。初期設定では、充分に機能的な設定が登録さ れていますので、録音の方法によっては設定を変更する必要が無い場合もあります。Ozonicに装備された機能全てを効率よく的確に把握するため に、コントロールパネル・ソフトウェアの解説をお読み下さい。
191