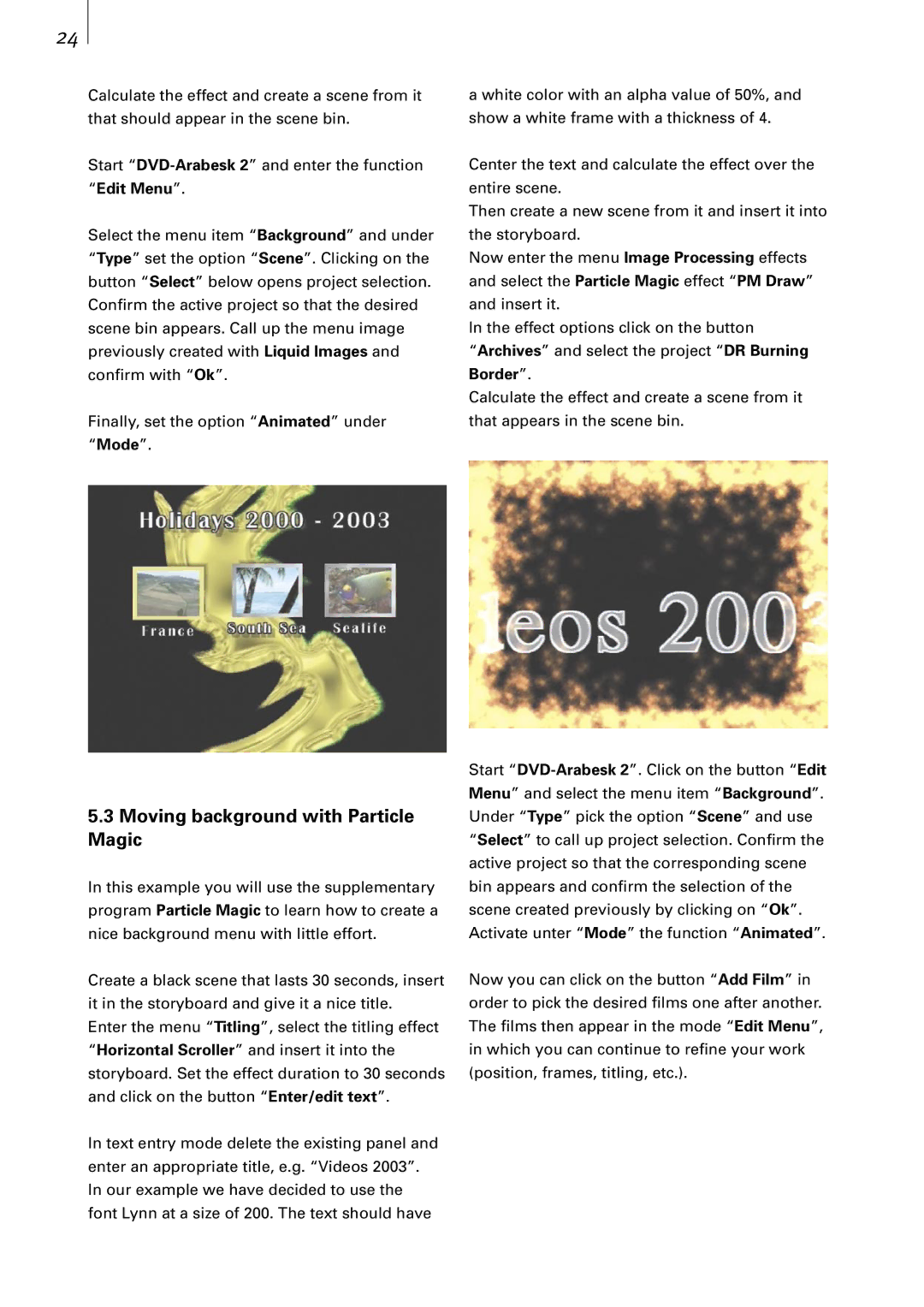24
Calculate the effect and create a scene from it that should appear in the scene bin.
Start
Select the menu item “Background” and under “Type” set the option “Scene”. Clicking on the button “Select” below opens project selection. Confirm the active project so that the desired scene bin appears. Call up the menu image previously created with Liquid Images and confirm with “Ok”.
Finally, set the option “Animated” under “Mode”.
5.3Moving background with Particle Magic
In this example you will use the supplementary program Particle Magic to learn how to create a nice background menu with little effort.
Create a black scene that lasts 30 seconds, insert it in the storyboard and give it a nice title.
Enter the menu “Titling”, select the titling effect “Horizontal Scroller” and insert it into the storyboard. Set the effect duration to 30 seconds and click on the button “Enter/edit text”.
In text entry mode delete the existing panel and enter an appropriate title, e.g. “Videos 2003”. In our example we have decided to use the font Lynn at a size of 200. The text should have
a white color with an alpha value of 50%, and show a white frame with a thickness of 4.
Center the text and calculate the effect over the entire scene.
Then create a new scene from it and insert it into the storyboard.
Now enter the menu Image Processing effects and select the Particle Magic effect “PM Draw” and insert it.
In the effect options click on the button
“Archives” and select the project “DR Burning
Border”.
Calculate the effect and create a scene from it that appears in the scene bin.
Start
Now you can click on the button “Add Film” in order to pick the desired films one after another. The films then appear in the mode “Edit Menu”, in which you can continue to refine your work (position, frames, titling, etc.).