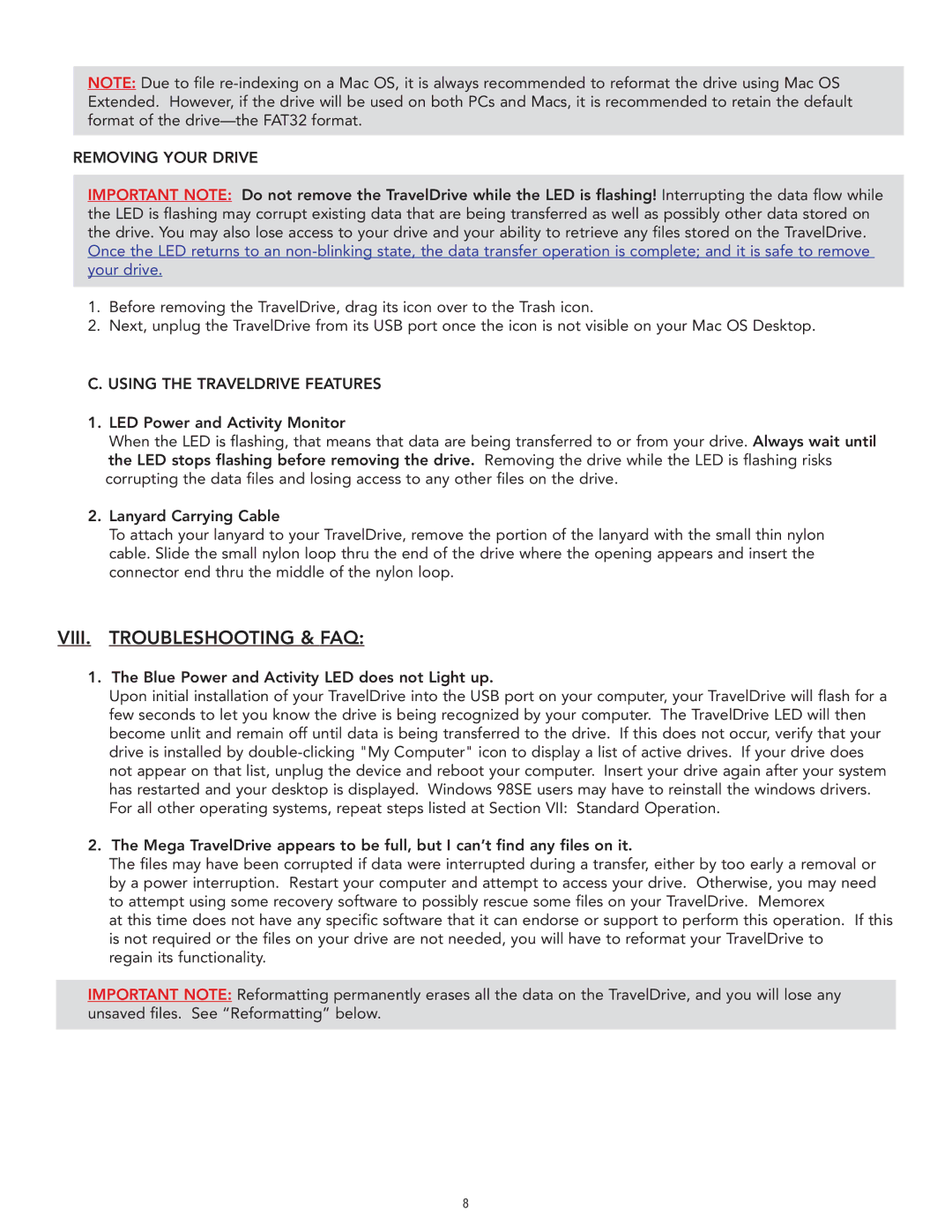NOTE: Due to file
REMOVING YOUR DRIVE
IMPORTANT NOTE: Do not remove the TravelDrive while the LED is flashing! Interrupting the data flow while the LED is flashing may corrupt existing data that are being transferred as well as possibly other data stored on the drive. You may also lose access to your drive and your ability to retrieve any files stored on the TravelDrive. Once the LED returns to an
1.Before removing the TravelDrive, drag its icon over to the Trash icon.
2.Next, unplug the TravelDrive from its USB port once the icon is not visible on your Mac OS Desktop.
C. USING THE TRAVELDRIVE FEATURES
1.LED Power and Activity Monitor
When the LED is flashing, that means that data are being transferred to or from your drive. Always wait until the LED stops flashing before removing the drive. Removing the drive while the LED is flashing risks corrupting the data files and losing access to any other files on the drive.
2.Lanyard Carrying Cable
To attach your lanyard to your TravelDrive, remove the portion of the lanyard with the small thin nylon cable. Slide the small nylon loop thru the end of the drive where the opening appears and insert the connector end thru the middle of the nylon loop.
VIII. TROUBLESHOOTING & FAQ:
1. The Blue Power and Activity LED does not Light up.
Upon initial installation of your TravelDrive into the USB port on your computer, your TravelDrive will flash for a few seconds to let you know the drive is being recognized by your computer. The TravelDrive LED will then become unlit and remain off until data is being transferred to the drive. If this does not occur, verify that your drive is installed by
2. The Mega TravelDrive appears to be full, but I can’t find any files on it.
The files may have been corrupted if data were interrupted during a transfer, either by too early a removal or by a power interruption. Restart your computer and attempt to access your drive. Otherwise, you may need to attempt using some recovery software to possibly rescue some files on your TravelDrive. Memorex
at this time does not have any specific software that it can endorse or support to perform this operation. If this is not required or the files on your drive are not needed, you will have to reformat your TravelDrive to
regain its functionality.
IMPORTANT NOTE: Reformatting permanently erases all the data on the TravelDrive, and you will lose any unsaved files. See “Reformatting” below.
8