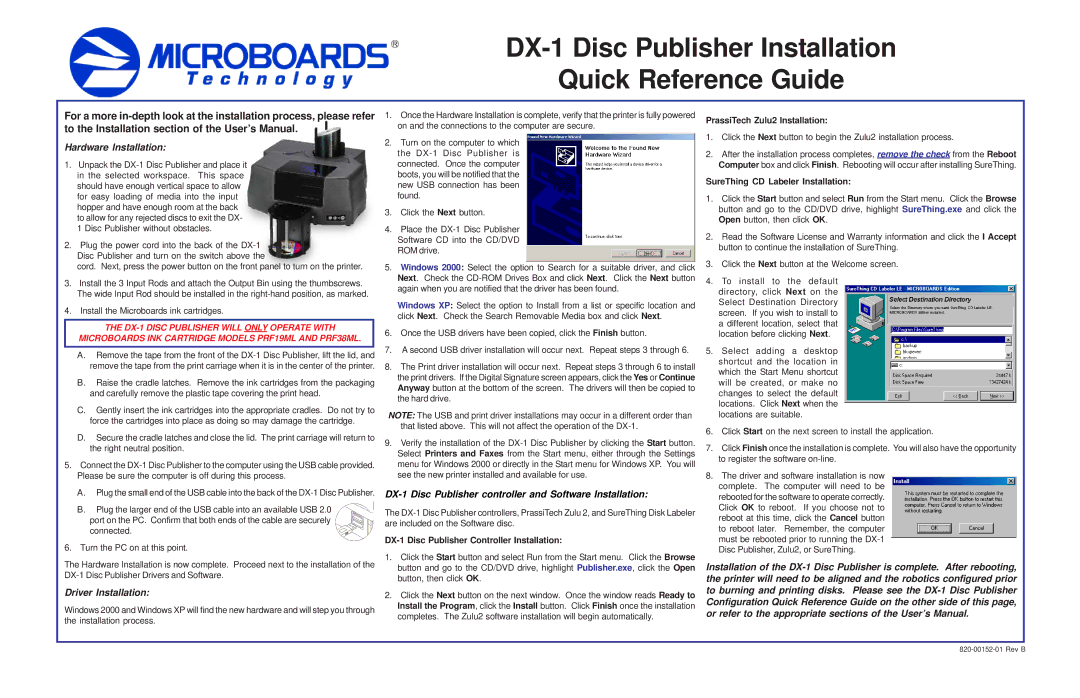DX-1 Disc Publisher Installation
Quick Reference Guide
For a more
Hardware Installation:
1.Unpack the
1Disc Publisher without obstacles.
2.Plug the power cord into the back of the
cord. Next, press the power button on the front panel to turn on the printer.
3.Install the 3 Input Rods and attach the Output Bin using the thumbscrews. The wide Input Rod should be installed in the
4.Install the Microboards ink cartridges.
THE
MICROBOARDS INK CARTRIDGE MODELS PRF19ML AND PRF38ML.
A.Remove the tape from the front of the
B.Raise the cradle latches. Remove the ink cartridges from the packaging and carefully remove the plastic tape covering the print head.
C.Gently insert the ink cartridges into the appropriate cradles. Do not try to force the cartridges into place as doing so may damage the cartridge.
D.Secure the cradle latches and close the lid. The print carriage will return to the right neutral position.
5.Connect the
A.Plug the small end of the USB cable into the back of the
B.Plug the larger end of the USB cable into an available USB 2.0
port on the PC. Confirm that both ends of the cable are securely connected.
6. Turn the PC on at this point.
The Hardware Installation is now complete. Proceed next to the installation of the
Driver Installation:
Windows 2000 and Windows XP will find the new hardware and will step you through the installation process.
1.Once the Hardware Installation is complete, verify that the printer is fully powered on and the connections to the computer are secure.
2.Turn on the computer to which
the
3.Click the Next button.
4.Place the
5.Windows 2000: Select the option to Search for a suitable driver, and click Next. Check the
Windows XP: Select the option to Install from a list or specific location and click Next. Check the Search Removable Media box and click Next.
6.Once the USB drivers have been copied, click the Finish button.
7.A second USB driver installation will occur next. Repeat steps 3 through 6.
8.The Print driver installation will occur next. Repeat steps 3 through 6 to install the print drivers. If the Digital Signature screen appears, click the Yes or Continue Anyway button at the bottom of the screen. The drivers will then be copied to the hard drive.
NOTE: The USB and print driver installations may occur in a different order than that listed above. This will not affect the operation of the
9.Verify the installation of the
DX-1 Disc Publisher controller and Software Installation:
The
DX-1 Disc Publisher Controller Installation:
1.Click the Start button and select Run from the Start menu. Click the Browse button and go to the CD/DVD drive, highlight Publisher.exe, click the Open button, then click OK.
2.Click the Next button on the next window. Once the window reads Ready to Install the Program, click the Install button. Click Finish once the installation completes. The Zulu2 software installation will begin automatically.
PrassiTech Zulu2 Installation:
1.Click the Next button to begin the Zulu2 installation process.
2.After the installation process completes, remove the check from the Reboot Computer box and click Finish. Rebooting will occur after installing SureThing.
SureThing CD Labeler Installation:
1.Click the Start button and select Run from the Start menu. Click the Browse button and go to the CD/DVD drive, highlight SureThing.exe and click the Open button, then click OK.
2.Read the Software License and Warranty information and click the I Accept button to continue the installation of SureThing.
3.Click the Next button at the Welcome screen.
4.To install to the default
directory, click Next on the Select Destination Directory screen. If you wish to install to a different location, select that location before clicking Next.
5.Select adding a desktop shortcut and the location in which the Start Menu shortcut will be created, or make no changes to select the default locations. Click Next when the locations are suitable.
6.Click Start on the next screen to install the application.
7.Click Finish once the installation is complete. You will also have the opportunity to register the software
8.The driver and software installation is now
complete. The computer will need to be rebooted for the software to operate correctly. Click OK to reboot. If you choose not to reboot at this time, click the Cancel button to reboot later. Remember, the computer must be rebooted prior to running the
Installation of the