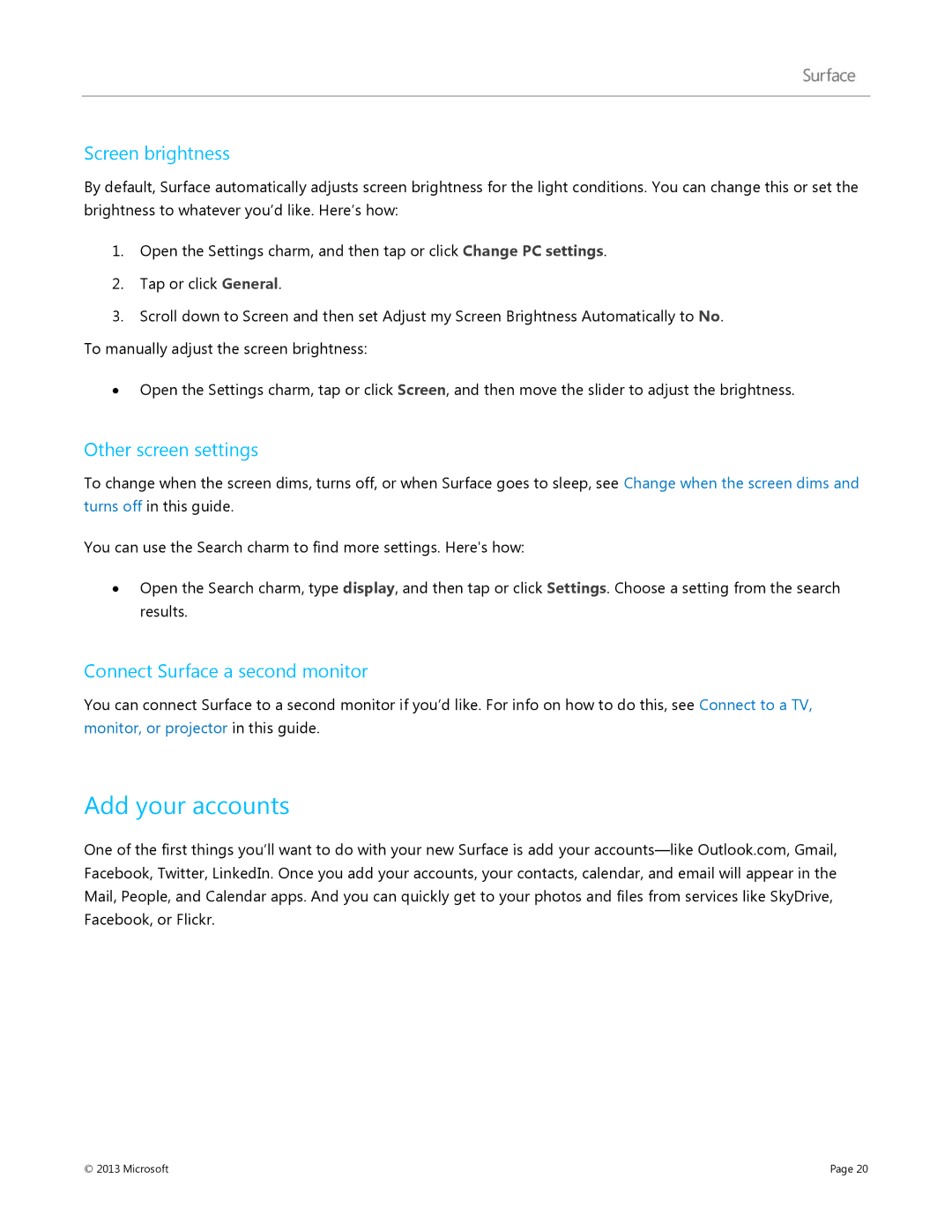Surface RT User Guide
Published April 9 Version
Microsoft
Contents
Microsoft
Microsoft
Microsoft
Meet Surface RT
About this guide
Highlights
Stereo speakers, headset
Jack, and volume
Kickstand
Ports
Keyboards
What is Windows RT?
Surface accessories
∙ Apps
Wedge Touch Mouse Surface Edition
Power supply
Video adapters
Setup
Plug in and turn on
Surface setup
Lock screen and signing
Basics
Start screen Your favorite things
Left edge Switch apps
Charms, commands, and switching apps
Top or bottom edge App commands
Right edge Charms
Slide to scroll
Touch tap, slide, and beyond
Tap
What we say How to do it
Rotate
Copy, and paste using touch
Charms Search, Share, Start, Devices, and Settings
How do I right-click using touch?
Keyboard
Touch
Mouse
Familiar desktop
How to search
Tips
Get to know Surface
Power states On, off, standby, and restart
Change when the screen dims and turns off
On, off, standby, and restart
Wake
Lock
Lock the screen orientation
Touchscreen
Screen rotation
Screen brightness
Other screen settings
Add your accounts
Connect Surface a second monitor
Google email
Add your email accounts
POP email
Microsoft Exchange account
Add social network accounts to the People app
Add a photo service to the Photos app
On-screen keyboard
Show the keyboard
Change the on-screen keyboard settings
Sound features
Adjust the volume
Show the keyboard from the desktop
How much battery charge is left?
Battery and power
Add sound accessories
Watt power supply with USB charging port
Charge Surface
Share a photo
Share photos, links, and more
Share a link
Change your settings
PC Settings
From Start
Use Search
Control Panel
From the desktop
Keyboard
Touch, keyboard, mouse, and pen
Touch
Touch Cover
Function keys
Trackpad gestures
Type Cover
Trackpad
How do I change the trackpad settings?
Trackpad Settings app doesn’t work
Capacitive pen
Change mouse settings
Mouse
Accounts
What is a local account?
What is a Microsoft account?
What type of account do I have?
Multiple user accounts
Benefits of using a Microsoft account
Change your Microsoft account settings
Create a user account
Family Safety
Manage accounts
Account security
Sign out or lock
Sign in and out
Sign
Sign out or lock. What’s the difference?
Other sign in options
Switch to another account
Create a picture password
Create a PIN
Forgot my password
Account password
Change your password
Choose when a password is required
Microsoft
All about apps
Built-in apps
Start an app
Switch between apps
Find an app
View all apps
∙ From the keyboard, press Alt+Tab
Switch to the last app you were using
Switch to a specific app
Close apps
Snap the last app you were using
Use two apps side by side snap apps
Snap an app you used recently
Close desktop apps
App commands Where are they?
Show app commands
App settings
App help and troubleshooting
Sign in with your Microsoft account
Find and install apps
Windows Store
Uninstall an app
View your billing history
App updates
Add or change a payment option
Family Safety and the Windows Store
Install apps that you installed on other PCs
Personalize your Surface
Change your lock screen picture, colors, and account picture
Rearrange, resize, unpin, and group tiles
Customize the Start screen
Create tiles for your favorite people and places
Rearrange tiles
Resize a tile
Pin or unpin apps
Turn off Live tiles
Unpin a tile
Notifications
Sync your settings
Choose which settings to sync
Increase the size of desktop items
Add languages
Customize the desktop
Themes and desktop backgrounds
Printing
Set up a printer
Connect devices
Pin or unpin a desktop app from the taskbar
See if your printer is already installed
Print something
Add a Bluetooth device
Add a device using PC Settings
Add a device using Control Panel
Add, view, and manage your devices and printers
Add the Bluetooth device
Make sure your Bluetooth device is on and discoverable
Make sure Bluetooth is on
Which adapter do I need?
Device compatibility
Connect Surface to a TV, monitor, or projector
Use multiple monitors
Set up your screens
Connect to a TV, monitor, or projector
Microsoft
Surface storage options
Storage, files, and backup
How much local storage space do I have?
Removable storage options
File Explorer
Files and folders
SkyDrive Cloud storage
MicroSD memory card
Share files with people who use your Surface
Libraries
Move files to your Surface
Connect to a network computer
Back up files using File History
Use a USB flash drive or microSD memory card
Networking
Connect to a wireless network
Disconnect from a wireless network
Access files on other computers
Join a homegroup
Airplane mode
Office Home & Student apps
Built-in apps
Office Home & Student 2013 RT
Your Office files on any device
Start an Office app
Office Quick Start Guides
Touch, pen, and language support
Update to the final Office release
File compatibility
OneNote
Using the OneNote app
∙ OneNote 2013 RT desktop app pre-installed on Surface
Touch-friendly Internet Explorer
Internet Explorer
OneNote on your phone
Your web favorites
Find the Address bar
Navigate with tabs
Flip ahead through sites
Add-ons, Flash, and other multimedia content
Internet Explorer for the desktop
Adobe Flash
Add an email account
Change email settings
Mail
Remove an email account
Using Mail
Select one or more messages, then swipe down from the top
People
Other email apps?
Connect with people
Add people
Find people
Write on someone’s Facebook wall
Post your own updates
Change which contacts you see Pin a contact to Start
Change your options
Calendar
Bring all your calendars together
Be ready with reminders
Switch views
Add a calendar item
Take a picture
Camera
Shoot a video
Play music in your collection
Xbox Music
Sign in with your Microsoft account
Use Smart DJ
Stream music
Buy songs and albums
Create a playlist
Xbox Music Pass
Install more music apps
Photos
Need help?
Import photos or videos
Xbox Video
Play videos from your library
Browse, buy, and rent movies and TV shows
Set up Skype
Skype
Skype tips
SkyDrive
Call and chat
Share photos or videos on SkyDrive
Access your files from anywhere
Upload files to SkyDrive from an app
Get directions
Maps
Move around a map
Share any file-even big ones
Using Maps
Troubleshooting
Xbox Games
Scroll to one of the following stores
Xbox SmartGlass
Games in the Windows Store
Set up SmartGlass on Xbox Connect Surface to your Xbox
Play something
More built-in apps
Reader
Keep Surface up to date
Windows updates
Additional info you should know
Tethering Use your phone’s data connection
Firmware updates
Having problems installing updates?
Share your phone’s Internet connection
Windows Defender and Windows Firewall
Keyboard shortcuts
Select your phone as a network
Accessibility
Take a screen shot
Speech recognition
Work with files and apps on another PC
Reset Surface
Refresh Surface
Touchscreen care
Clean and care for Surface
BitLocker recovery key
Cover and keyboard care
That’s it
Battery care
Get Help and Support