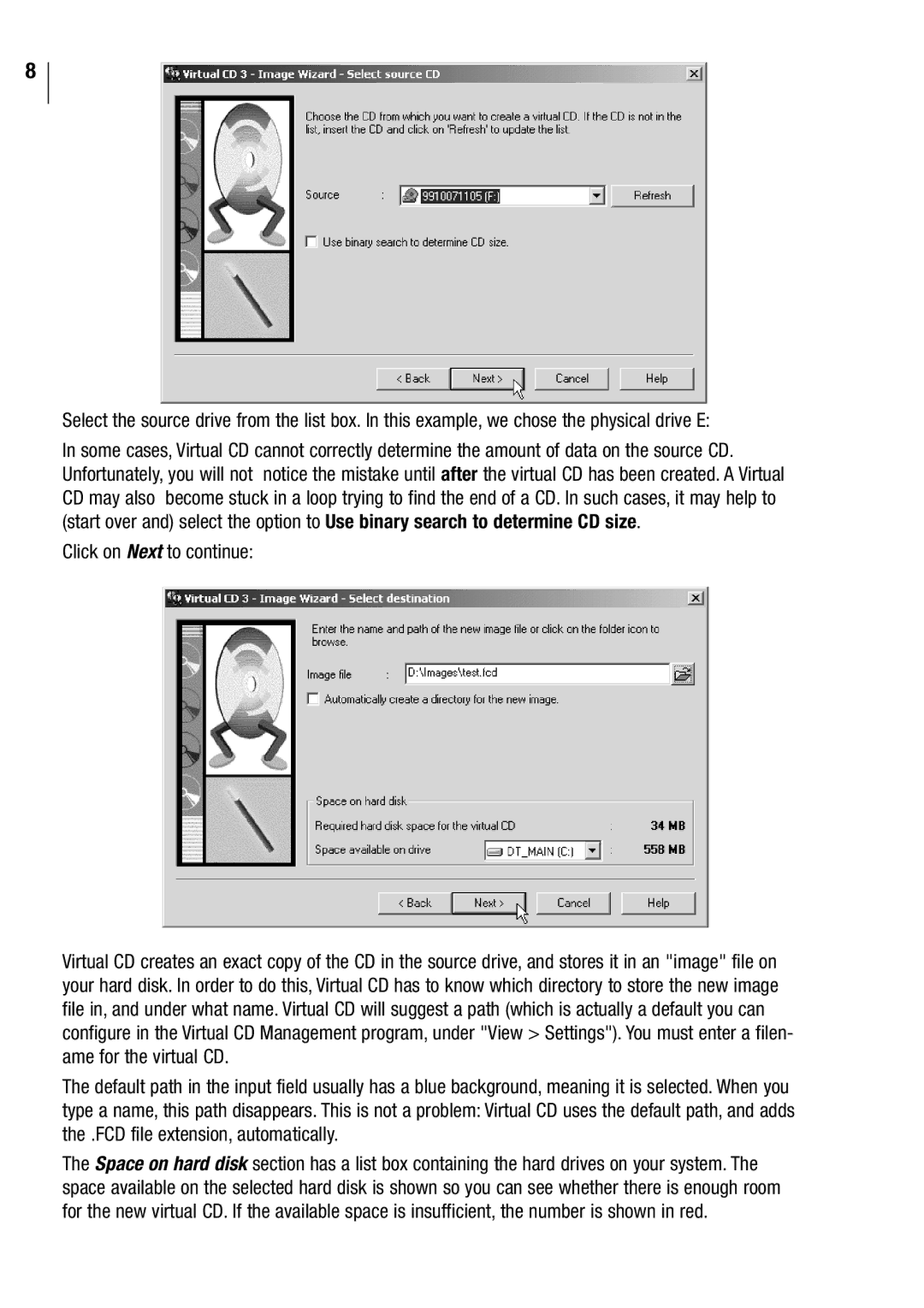8
Select the source drive from the list box. In this example, we chose the physical drive E:
In some cases, Virtual CD cannot correctly determine the amount of data on the source CD. Unfortunately, you will not notice the mistake until after the virtual CD has been created. A Virtual CD may also become stuck in a loop trying to find the end of a CD. In such cases, it may help to (start over and) select the option to Use binary search to determine CD size.
Click on Next to continue:
Virtual CD creates an exact copy of the CD in the source drive, and stores it in an "image" file on your hard disk. In order to do this, Virtual CD has to know which directory to store the new image file in, and under what name. Virtual CD will suggest a path (which is actually a default you can configure in the Virtual CD Management program, under "View > Settings"). You must enter a filen- ame for the virtual CD.
The default path in the input field usually has a blue background, meaning it is selected. When you type a name, this path disappears. This is not a problem: Virtual CD uses the default path, and adds the .FCD file extension, automatically.
The Space on hard disk section has a list box containing the hard drives on your system. The space available on the selected hard disk is shown so you can see whether there is enough room for the new virtual CD. If the available space is insufficient, the number is shown in red.