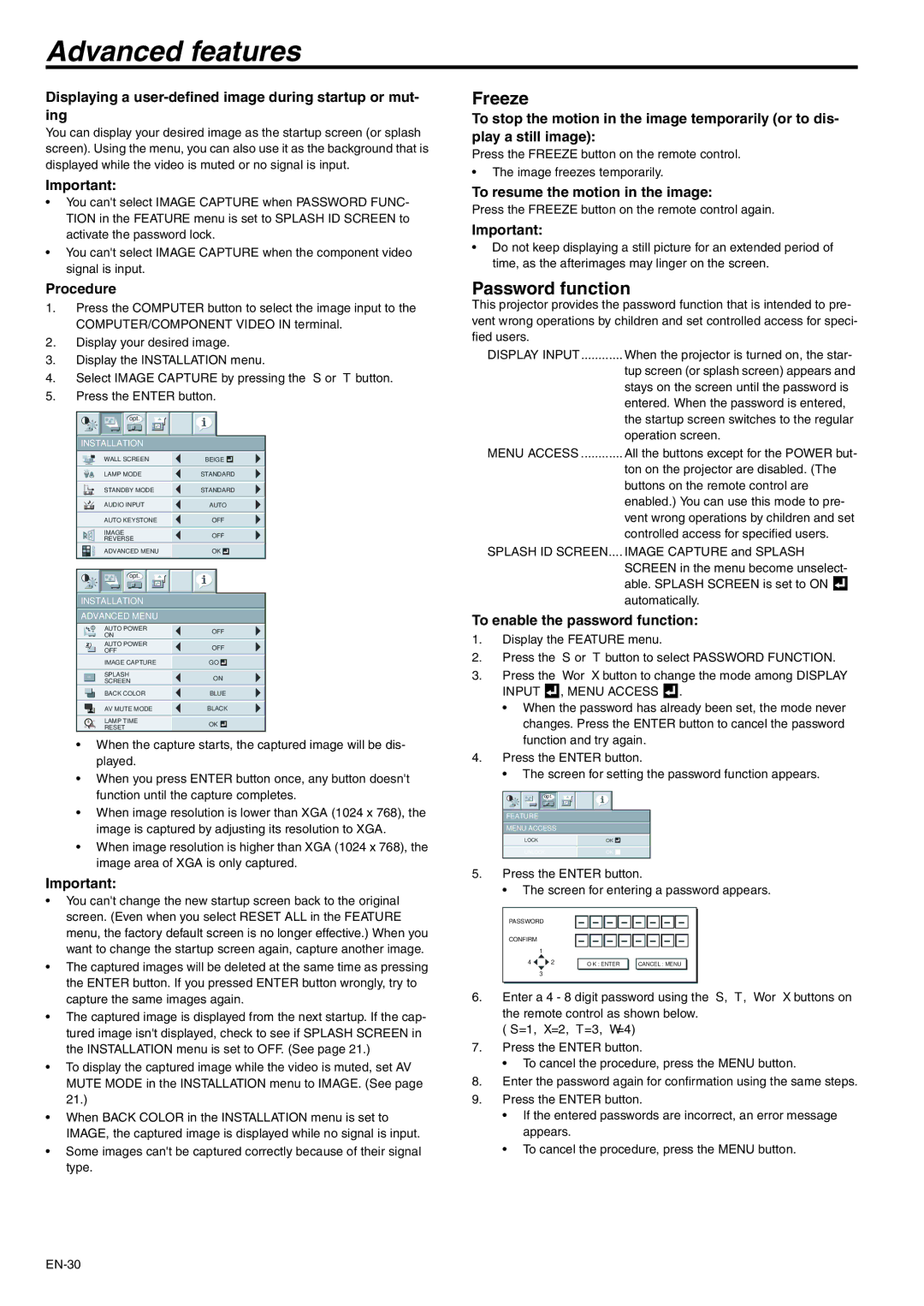XD250U-ST specifications
The Mitsubishi Electronics XD250U-ST is a versatile and compact projector designed to meet the needs of various professional environments, including classrooms, conference rooms, and small theatres. With its remarkable features and advanced technologies, this projector offers exceptional performance and reliability.At the core of the XD250U-ST is its impressive resolution. It boasts a native SVGA resolution of 800 x 600 pixels, providing clear and detailed images that are vital for presentations and educational purposes. The projector has a brightness rating of 2500 ANSI lumens, ensuring that even in well-lit rooms, your visuals remain vivid and easily visible. The contrast ratio of 2000:1 further enhances image quality, allowing for deeper blacks and brighter whites, making your content more engaging.
One of the standout features of the XD250U-ST is its ultra-short throw capability. This technology enables the projector to create a large display from a very short distance, reducing the need for extensive installation space. With a throw ratio of just 0.5:1, it can project a 100-inch image from only about 4 feet away. This makes it particularly suitable for smaller rooms where placement options might be limited.
The XD250U-ST also incorporates advanced color reproduction technologies. With Mitsubishi’s proprietary color management system, the projector delivers vibrant colors and accurate color separation. This ensures that presentations, videos, and images appear true to life, enhancing overall visual impact.
In addition to its performance characteristics, the XD250U-ST offers a variety of connectivity options. It comes equipped with multiple input ports, including VGA, HDMI, and composite video, allowing for easy connections to a wide range of devices such as laptops, DVD players, and document cameras. The inclusion of an RS-232 port also allows for integration with control systems, facilitating seamless use in automated environments.
The projector is designed with user convenience in mind. It features an intuitive interface, making navigation and setup straightforward. With its lightweight and portable design, the XD250U-ST can easily be transported between different locations, making it an ideal choice for mobile professionals.
In summary, the Mitsubishi Electronics XD250U-ST combines high-quality projection capabilities with user-friendly features and advanced technologies, making it a reliable choice for anyone looking to enhance their visual presentation experience. Its combination of brightness, resolution, ultra-short throw capabilities, and connectivity options ensures that it can meet the demands of various applications, from education to business environments.