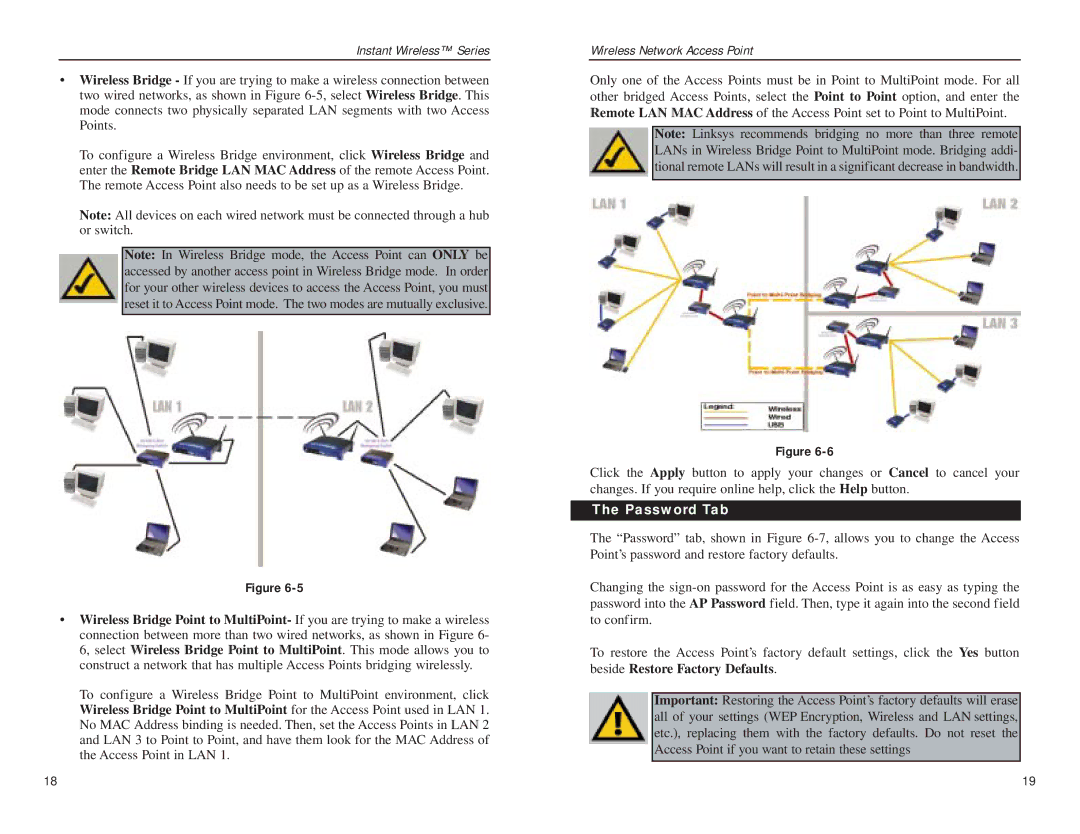Instant Wireless™ Series
•Wireless Bridge - If you are trying to make a wireless connection between two wired networks, as shown in Figure
To configure a Wireless Bridge environment, click Wireless Bridge and enter the Remote Bridge LAN MAC Address of the remote Access Point. The remote Access Point also needs to be set up as a Wireless Bridge.
Note: All devices on each wired network must be connected through a hub or switch.
Note: In Wireless Bridge mode, the Access Point can ONLY be accessed by another access point in Wireless Bridge mode. In order for your other wireless devices to access the Access Point, you must reset it to Access Point mode. The two modes are mutually exclusive.
Figure
•Wireless Bridge Point to MultiPoint- If you are trying to make a wireless connection between more than two wired networks, as shown in Figure 6- 6, select Wireless Bridge Point to MultiPoint. This mode allows you to construct a network that has multiple Access Points bridging wirelessly.
To configure a Wireless Bridge Point to MultiPoint environment, click Wireless Bridge Point to MultiPoint for the Access Point used in LAN 1. No MAC Address binding is needed. Then, set the Access Points in LAN 2 and LAN 3 to Point to Point, and have them look for the MAC Address of the Access Point in LAN 1.
Wireless Network Access Point
Only one of the Access Points must be in Point to MultiPoint mode. For all other bridged Access Points, select the Point to Point option, and enter the Remote LAN MAC Address of the Access Point set to Point to MultiPoint.
Note: Linksys recommends bridging no more than three remote LANs in Wireless Bridge Point to MultiPoint mode. Bridging addi- tional remote LANs will result in a significant decrease in bandwidth.
Figure
Click the Apply button to apply your changes or Cancel to cancel your changes. If you require online help, click the Help button.
The Password Tab
The “Password” tab, shown in Figure
Changing the
To restore the Access Point’s factory default settings, click the Yes button beside Restore Factory Defaults.
Important: Restoring the Access Point’s factory defaults will erase all of your settings (WEP Encryption, Wireless and LAN settings, etc.), replacing them with the factory defaults. Do not reset the Access Point if you want to retain these settings
18 | 19 |