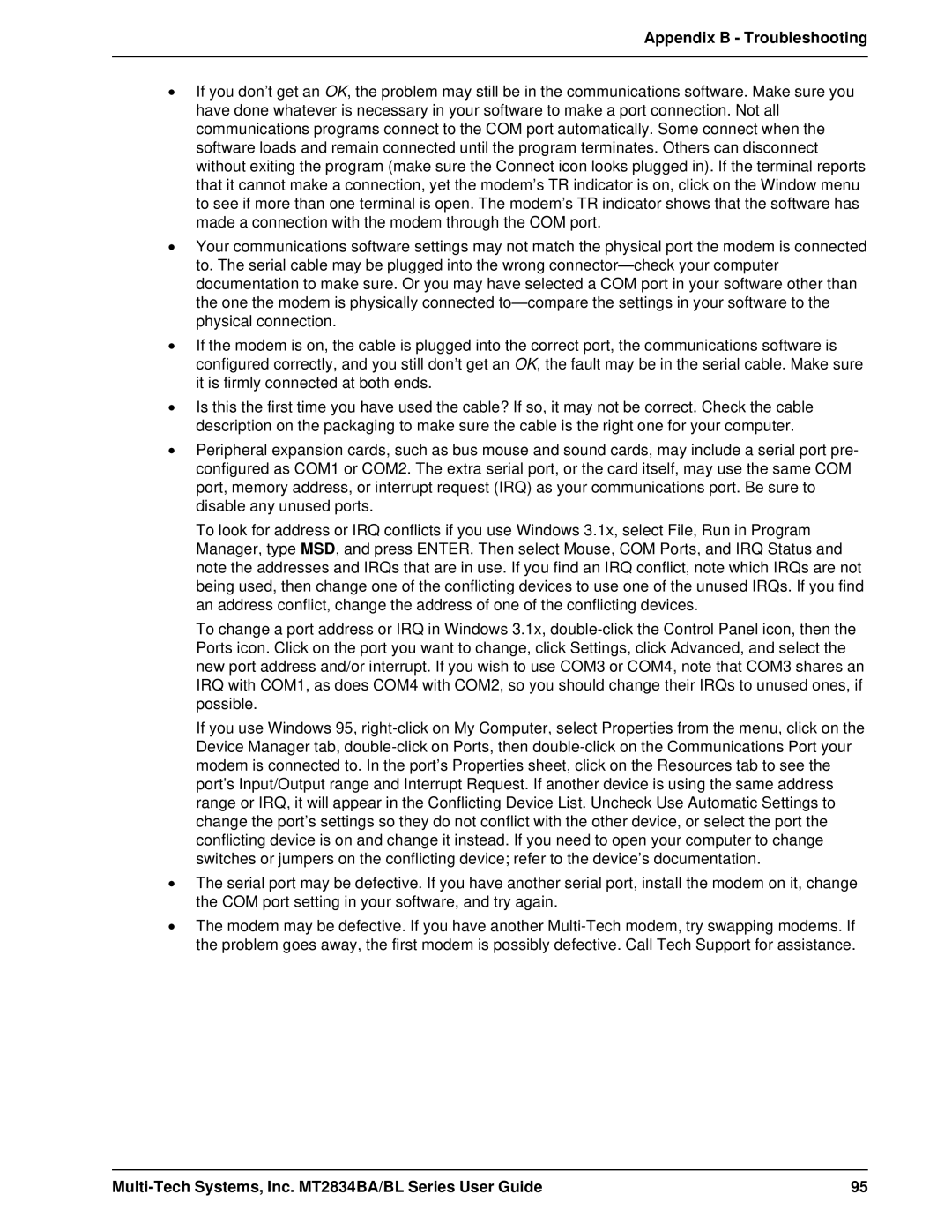Appendix B - Troubleshooting
·If you don’t get an OK, the problem may still be in the communications software. Make sure you have done whatever is necessary in your software to make a port connection. Not all communications programs connect to the COM port automatically. Some connect when the software loads and remain connected until the program terminates. Others can disconnect without exiting the program (make sure the Connect icon looks plugged in). If the terminal reports that it cannot make a connection, yet the modem’s TR indicator is on, click on the Window menu to see if more than one terminal is open. The modem’s TR indicator shows that the software has made a connection with the modem through the COM port.
·Your communications software settings may not match the physical port the modem is connected to. The serial cable may be plugged into the wrong
·If the modem is on, the cable is plugged into the correct port, the communications software is configured correctly, and you still don’t get an OK, the fault may be in the serial cable. Make sure it is firmly connected at both ends.
·Is this the first time you have used the cable? If so, it may not be correct. Check the cable description on the packaging to make sure the cable is the right one for your computer.
·Peripheral expansion cards, such as bus mouse and sound cards, may include a serial port pre- configured as COM1 or COM2. The extra serial port, or the card itself, may use the same COM port, memory address, or interrupt request (IRQ) as your communications port. Be sure to disable any unused ports.
To look for address or IRQ conflicts if you use Windows 3.1x, select File, Run in Program Manager, type MSD, and press ENTER. Then select Mouse, COM Ports, and IRQ Status and note the addresses and IRQs that are in use. If you find an IRQ conflict, note which IRQs are not being used, then change one of the conflicting devices to use one of the unused IRQs. If you find an address conflict, change the address of one of the conflicting devices.
To change a port address or IRQ in Windows 3.1x,
If you use Windows 95,
·The serial port may be defective. If you have another serial port, install the modem on it, change the COM port setting in your software, and try again.
·The modem may be defective. If you have another
95 |