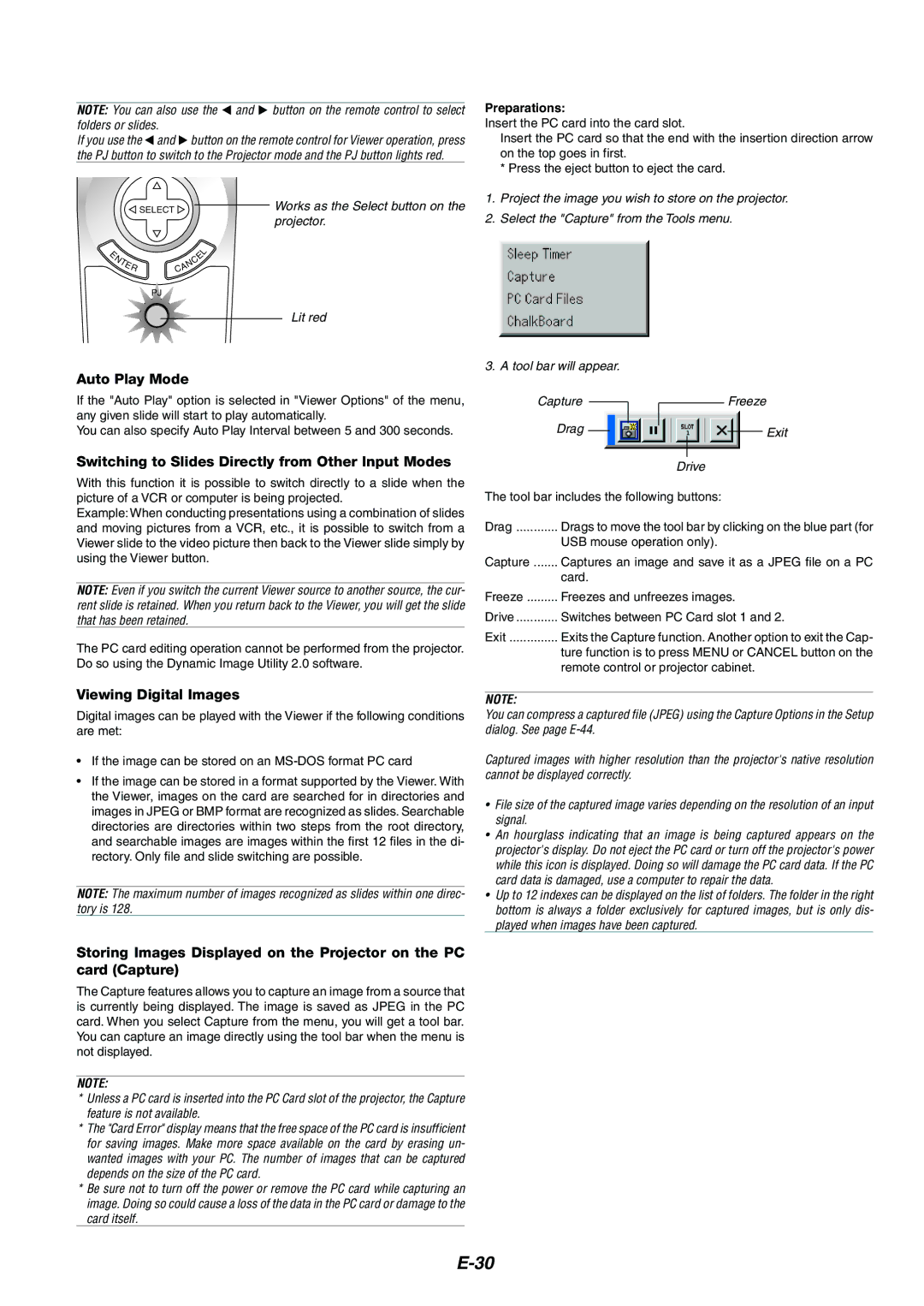MT1065/MT1060 specifications
The NEC MT1065 and MT1060 are advanced portable projectors that exemplify high-quality performance for various professional settings. These models, part of NEC’s reputation for reliable display solutions, cater to a wide range of applications, from corporate presentations to educational environments. Both projectors share several key features and technologies that make them standout choices in the market.One of the main characteristics of the MT1065 and MT1060 is their high brightness level. The MT1065 delivers an impressive 5,500 ANSI lumens, while the MT1060 offers a slightly lower luminous output at 4,500 ANSI lumens. This high brightness ensures that presentations remain clear and visible, even in well-lit rooms. The projectors feature a high contrast ratio that enhances image quality by producing deeper blacks and brilliant whites.
In terms of imaging technology, both models utilize DLP (Digital Light Processing) technology, which is renowned for its sharpness and color accuracy. DLP technology contributes to vibrant images with smooth transitions and little to no motion blur, making these projectors suitable for displaying video content, graphics, or text-heavy presentations.
Portability is another vital aspect of the NEC MT1065 and MT1060. Weighing just over 6.5 lbs each, these projectors are designed for ease of transport, making them ideal for business professionals who frequently move between different locations. Their compact size does not compromise their durability, as they are constructed with robust materials suitable for various environments.
Both models come equipped with multiple connectivity options, including HDMI, VGA, and USB ports. This versatility allows users to connect a wide range of devices, from laptops and tablets to USB thumb drives, providing flexibility in presentations. Furthermore, the projectors also support a variety of display resolutions, up to Full HD 1080p, ensuring compatibility with modern multimedia content.
User-friendliness is emphasized through features such as automatic keystone correction and an intuitive user interface, simplifying setup and operation. The projectors also incorporate energy-efficient technologies, reducing power consumption and contributing to lower operational costs.
In summary, the NEC MT1065 and MT1060 projectors are equipped with high brightness levels, advanced DLP imaging technology, and user-friendly features, making them excellent choices for professionals seeking reliable, high-performance portable projectors. With their solid build quality and versatility, they effectively meet the demands of dynamic presentation environments.