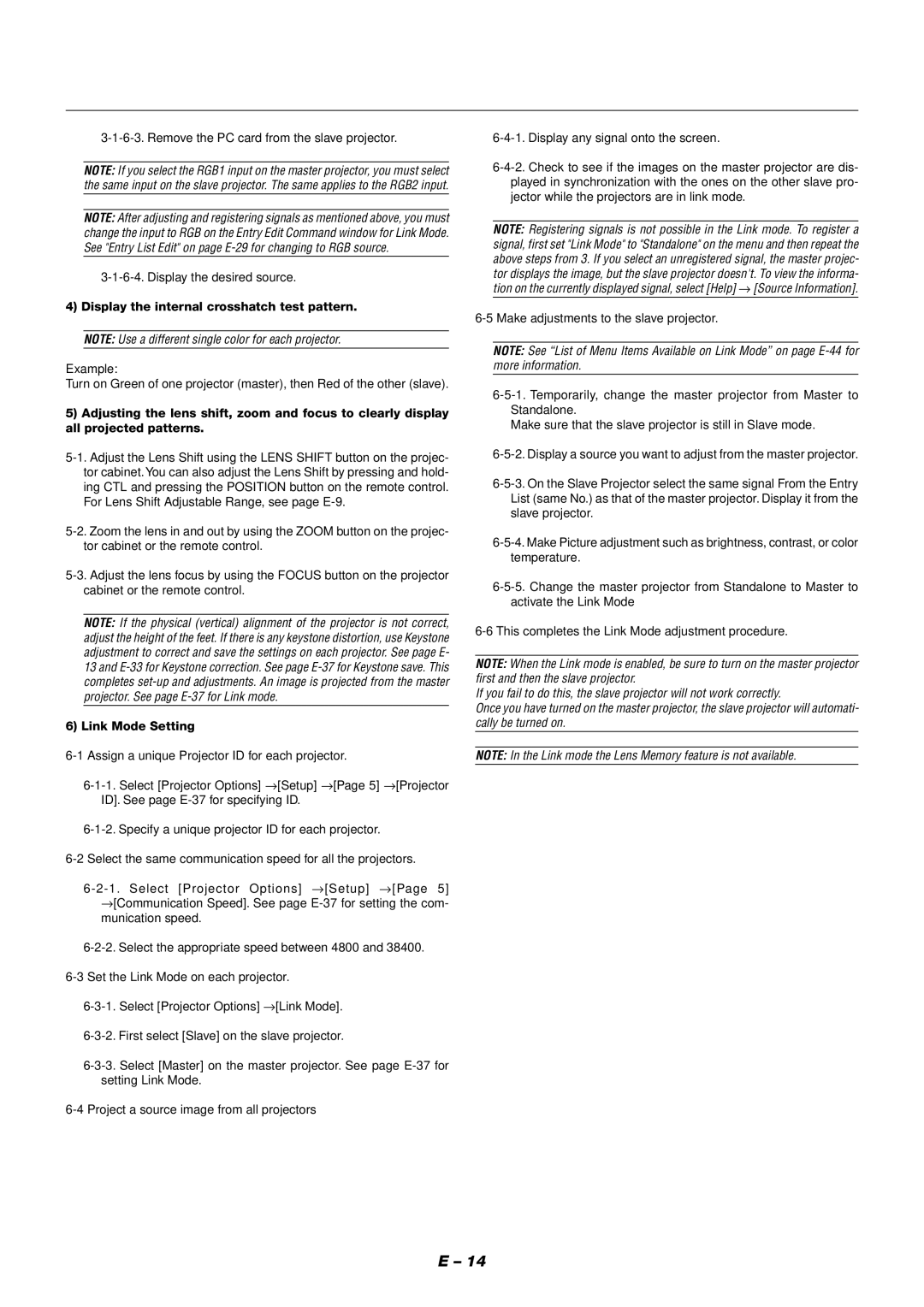XT9000 specifications
The NEC XT9000 is a high-performance display solution designed for a wide range of applications, including corporate, educational, and retail environments. Known for its cutting-edge features and advanced technologies, the XT9000 series offers an exceptional viewing experience that enhances presentations, advertising, and information dissemination.One of the standout characteristics of the NEC XT9000 is its impressive image quality. The display utilizes a high-resolution panel that provides crisp and vibrant visuals, making content more engaging and impactful. With a contrast ratio that excels in both brightly lit and dimly lit environments, the XT9000 ensures that images remain sharp and colors are accurately represented, contributing to a more immersive viewing experience.
The XT9000 series also incorporates advanced calibration technologies. With features such as automatic color calibration and ambient light sensors, the display intelligently adjusts its brightness and color settings based on the surrounding environment. This adaptability maximizes visibility and minimizes eye strain for viewers.
In terms of connectivity, the NEC XT9000 is equipped with a wide range of input options, including HDMI, DisplayPort, and legacy connectors. This versatility allows seamless integration with various devices, from laptops and media players to digital signage systems. Furthermore, the built-in content management system provides users with the ability to schedule and control media playback efficiently, making it ideal for digital signage applications.
The robust design of the XT9000 is another key feature. Engineered for durability, it can withstand the rigors of constant use in busy environments. It also includes a fanless design, which reduces noise and enhances reliability. The display's energy-efficient technology contributes to lower operational costs, making it a sustainable choice for businesses and organizations.
Moreover, the NEC XT9000 supports advanced display configurations, enabling users to create multi-screen setups with ease. This feature is particularly beneficial for large presentations or events requiring attention-grabbing visuals across multiple displays. The XT9000 series is also compatible with NEC's software solutions, allowing for streamlined control and monitoring of multiple display units.
Overall, the NEC XT9000 stands out as a versatile and powerful display solution, equipped with features that cater to the needs of modern businesses and institutions. With its high-quality visuals, smart technologies, and robust build, it is designed to meet the demands of various professional environments, making it a reliable choice for any display application.