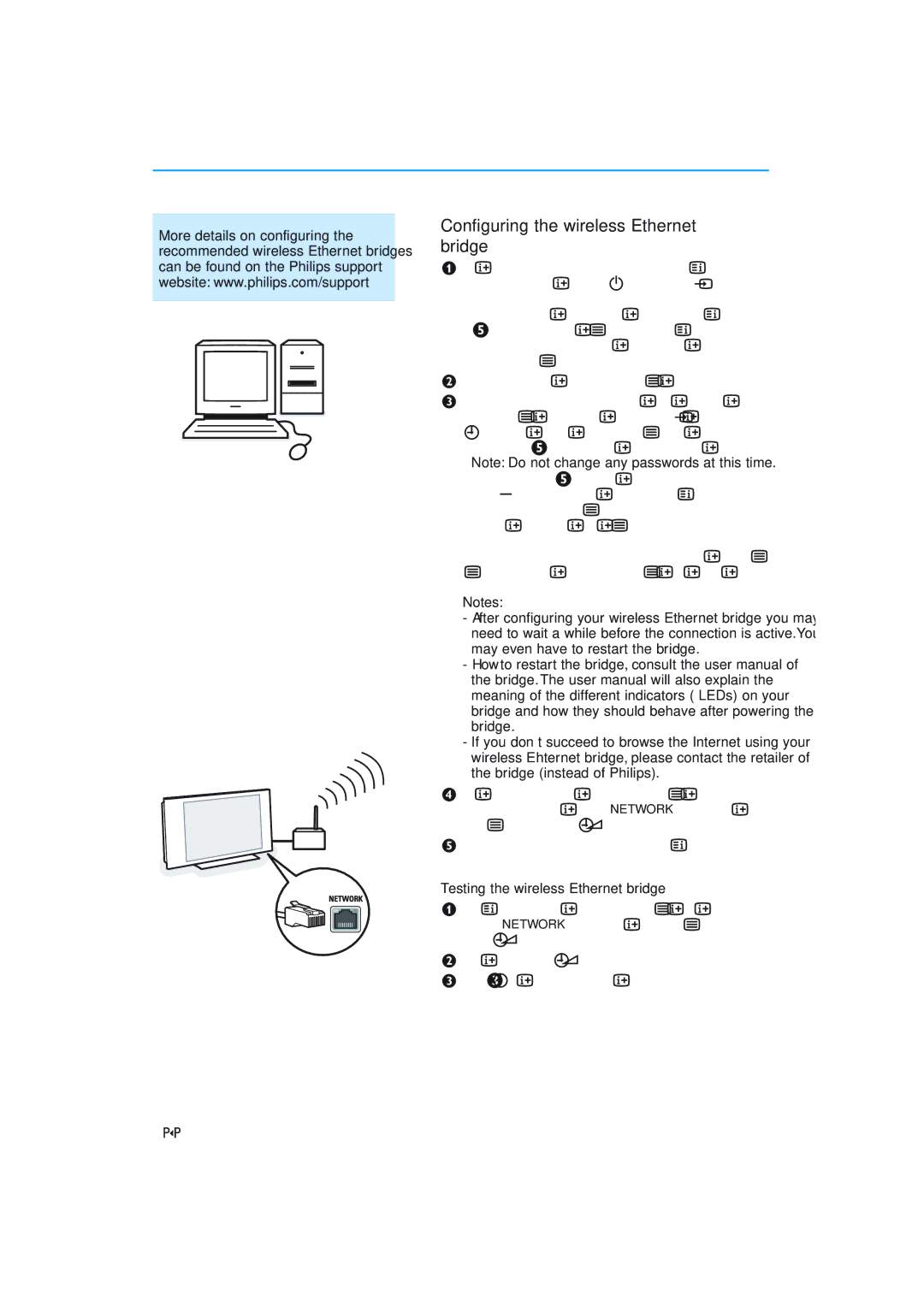More details on configuring the recommended wireless Ethernet bridges can be found on the Philips support website: www.philips.com/support
Configuring the wireless Ethernet bridge
&Disconnect your PC from your network.
•In case of a wireless USB dongle, remove the dongle from your PC.
•In case of an integrated wireless network adapter (e.g. laptop PC), disable the network adapter.
•In case your PC has a wired connection, unplug the Ethernet cable from your PC.
éConnect the wireless Ethernet bridge to your PC.
“Consult the user manual supplied with the wireless Ethernet bridge to configure your device.
The following settings need to be applied:
•Password (see access point documentation) Note: Do not change any passwords at this time.
•Infrastructure (access point) mode
•
•DHCP/Auto IP enabled
•Security encryption disabled
If your PC can connect to the Internet using a web browser, the wireless Ethernet bridge is configured correctly.
Notes:
-After configuring your wireless Ethernet bridge you may need to wait a while before the connection is active.You may even have to restart the bridge.
-How to restart the bridge, consult the user manual of the bridge. The user manual will also explain the meaning of the different indicators ( LEDs) on your bridge and how they should behave after powering the bridge.
-If you don’t succeed to browse the Internet using your wireless Ehternet bridge, please contact the retailer of the bridge (instead of Philips).
‘Disconnect your wireless Ethernet bridge from the PC and connect it to the NETWORK connection at the bottom of your TV.
(Reconnect your PC to your network.
Testing the wireless Ethernet bridge
&Make sure the wireless Ethernet bridge is connected to the NETWORK connection at the bottom of your TV.
éSwitch on your TV.
“ See “Testing your connection” on p. 9.
10