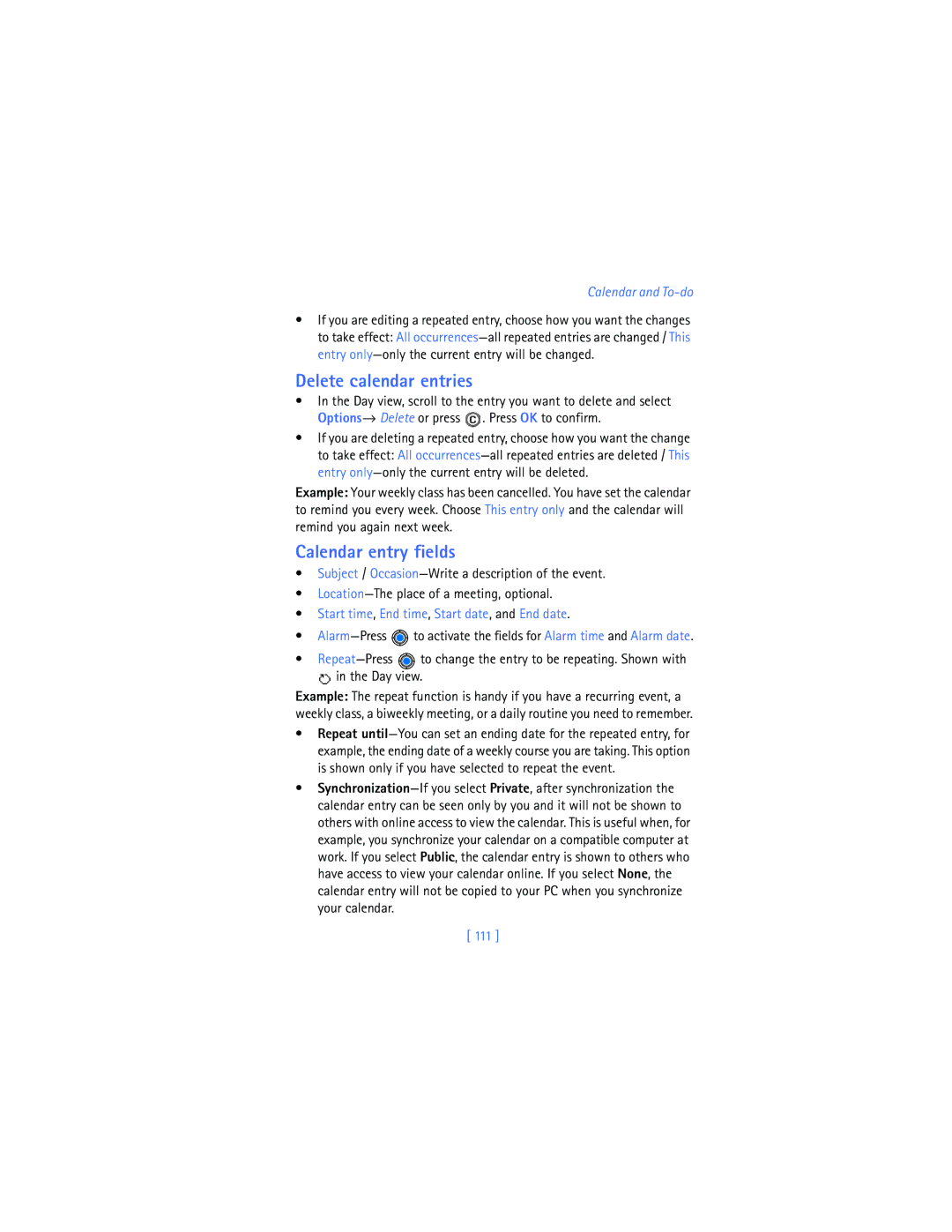User Guide
Nokia 3620
Legal Information
Contents
Take pictures Store pictures in images
Record a video clip Watch a video clip
Play media files Send media files Change the settings
Change the profile Customize profiles
Add shortcuts Shortcut options
Install a Java application Java application settings
Calendar and To-do
Manager
Vii
Viii
For your safety
For your safety
Wireless devices can cause interference in aircraft
Dont use a hand-held phone while driving
Remember to make backup copies of all important data
Your phone is not water-resistant. Keep it dry
General information
Register Your Phone
Follow Graphic Clues
General information
Network Services
Learn about Accessibility Solutions
Contact Nokia
Left selection key
Menu key Opens the main
Key
Right selection key Scroll key
Insert the SIM card and load the battery
Understand Your Phone
Charge the battery
Switch the phone on or off
Replace the battery Align the golden contacts Battery with
Then from the ac outlet. See also Battery statements on p
Antenna
PIN code
Security code
Time and date
Make a call
Copy from SIM card to phone memory
For example
Or view in an application
Shortcuts in the standby mode
Or Number mode
Keyguard
Shortcuts in editors
Standby mode
Other shortcuts
Activity Indicators
Icons
Data Connection Indicators
Enhancement Indicators
Headset is connected Loopset is connected
Menu
Options in the Menu are Open, List view
Grid view, Move, Move to folder, New folder Help, and Exit
Middle to open it Close applications-Backstep By pressing
Switch between applications
Rearrange the Menu
Options Lists
Online help
Navigation BAR
Edit items
Rename items
Remove, delete items
When the correct item is found, press to open it
Mark multiple items
Create folders
Move items to a folder
Volume Control
Loudspeaker
Activate the Loudspeaker
Turn OFF the Loudspeaker
Headset
Shared Memory
Make a call using the Contacts directory
Your phone
Make a Call
Your phone
Call your voice mailbox
Change the voice mailbox number
Touch dialing
Make a conference call
Answer a Call
Call waiting system service
Options during a call
Again for Decline
Settings for call forwarding
To send the tone, press OK
Go to Menu→ Tools→ Forward
LOG-CALL LOG and General LOG
Recent calls log
Go to Menu→ Log→ Recent calls
Delete, Clear list, Add to Contacts, Help, and Exit
Call timers
Go to Menu→ Log→ Call timers
Missed Calls and Received Calls
Dialed Numbers
Call costs system service
Your service provider can limit the cost
Go to Log→ Call costs
Call Costs Limit
Gprs data counter
View the general log
SET a Call Cost Limit
Erase Call Cost Counters
Erase the Contents of the LOG
Packet Data Counter and Connection Timer
LOG Settings
Filter the LOG
SIM Folder
Go to Menu→ SIM
Exit
Settings
Change General Settings
Phone Settings
Go to Menu→ Tools→ Settings
Settings
Call Settings
Display
Send my caller ID
To deactivate the screen saver press any key
Line in use system service
Automatic redial
Summary after call
Anykey answer
Connection Settings
Data connections and access points
Voice message indicators
Or is shown if you have one or more voice messages
Minimum settings needed to make a data call
GSM Data Calls
Access Points
Create an access point
Gprs Packet Data
Delete an access point
Edit an access point
Authentication-Normal /Secure
Options→ Advanced settings
Session mode-Permanent /Temporary
Page
Go to Settings→ Connection settings→ Gprs
Go to Settings→ Connection settings→ Data call
Gprs
Data call
Security
Phone and SIM
Options in the Fixed dialing view are
Certificate management
Options in the certificate management main view are
Viewing Certificate DETAILS-CHECKING Authenticity
Change the Trust Settings of AN Authority Certificate
Call Restriction System Service
System
System selection
Enhancement Settings
Scroll to an enhancement folder and open the settings
Cell info display
Contacts
Create Contact Cards
Copy Between SIM Card Phone Memory
Options when editing a contact card are
Edit Contact Cards
Delete contact cards
Add and remove contact card fields
Assign default numbers and addresses
Options when viewing a contact card when
Add a picture to a contact card
View a Contact Card
Voice dialing
ADD a Voice TAG to a Phone Number
Press Start, then speak after tone is displayed
Make a Call by Saying a Voice TAG
Assign 1-touch dialing keys
REPLAY, ERASE, or Change a Voice TAG
1-touch dialing key
Add a ringing tone for a contact card or group
Send contact information
Manage Contact Groups
Create contact groups
Add members to a group
Select Options→ New group
Remove members from a group
Import Data from Other Nokia Phones
Camera and images
Take Pictures
Camera and images
Menu→ Camera
Settings
Pictures, press
After the image has been saved
To return to the viewfinder to take a new picture, press
Image Resolutions
Camera modes
Images and Memory Consumption
Image quality Basic Normal High Image type
Store Pictures in Images
View images
Press or to move from one memory tab to another
Zoom in or Zoom OUT
Select Options→ Zoom in or Zoom out
Full screen
Move the focal point
Arrange images and folders
Rotate
Keyboard Shortcuts
Image Details View
Send images
Picture messages folder
Send new messages on p
View Pictures
Video recorder
Record a Video Clip
Video recorder
Go to Menu→ Video recorder
Set up your Video recorder
Watch a Video Clip
Send video clips
Memory in use-Choose between Phone memory and Memory card
RealOne Player
Play Media Files
RealOne Player
Go to Menu→ RealOne Player
Media guide
To play a media file directly from the internet
Select Options→ Open→ URL address
Volume control
Change the Settings
Send Media Files
Indicate which setting you are For Video
For Playback For Network
For Proxy
Messaging
Messaging
Go to Menu→ Messaging
Page
MESSAGING-GENERAL Information
Open a received message
Add a recipient to a message
Sending options
Write Text
Use traditional text input
Example 214 123 456 972 456
Indicator is shown at the top of the display
Use predictive text input
When you have finished the word, check that it is correct
Tips on Using Predictive Text Input
Insert number, Insert symbol
Editing options
Write compound words
Turn off predictive text
Copy Text
Create and Send NEW Messages
You can start to create a message in two ways
Text Messages
Smart messages
To send the message, select Options→ Send or press
Calendar notes vCalendar format
Create and send picture messages
Multimedia Messages
To send a picture message
There are two possibilities. Choose one of the following
Settings needed for multimedia messaging
Go to Messaging→ Options→ Settings→ Multimedia message
Connection name-Give a descriptive name for the connection
Gateway IP address-Enter the address
Set up the messaging store
Create multimedia messages
Messaging, select New message→ Create→ Multimedia message
Preview a multimedia message
Remove object from a multimedia message
Work with different multimedia objects
Remove→ Image Video clip or Sound clip
Mail Messages
Write and send e-mail messages
Select New message→ Create→ E-mail. The editor opens
Add and remove attachments
Inbox
To send the e-mail, select Options→ Send or press
Options in Inbox are Open, Create message, Delete, Message
View messages
Options in different message viewers
To open a message, scroll to the message and press
Save picture-saves the picture to Images→ Picture msgs
View multimedia messages
Message details-shows detailed information about a message
You can recognize multimedia messages by their icon
Multimedia Message Objects
Receive smart messages
Sounds in a Multimedia Message
Service messages
Viewing Service Messages in Inbox
Inbox, scroll to a service message and press
Viewing Service Messages in the Browser
MY Folders
Remote Mailbox
Options in My folders are Open, New message, Delete
View E-MAIL Messages When Online
View E-MAIL Messages When Offline
Open the mailbox
Retrieve e-mail messages from the mailbox
Selected-to retrieve only the e-mail
Open e-mail messages
Disconnect from mailbox
View e-mail attachments
Copy E-MAIL Messages to Another Folder
Retrieve attachments to the phone
Open an attachment
Undelete E-MAIL Messages When Offline
Delete e-mail messages
Outbox
Save Attachments Separately
Cell Broadcast System Service
View Messages on a SIM Card
Defer sending
Messaging main view, select Options→ Cell broadcast
Service Command Editor
Messaging Settings
Settings for text messages
Messaging main view, select Options→ Service command
ADD a NEW Text Message Center
100
Settings for multimedia messages
Multimedia reception-Select
101
On receiving msg.-Select
102
Settings for e-mail
Settings for Mailboxes
Go to Messaging and select Options→ Settings→ E-mail
Open Mailbox in use to select which mailbox you want to use
Settings for service messages
104
Settings for Cell broadcast
Settings for the Sent folder
105
Profiles
Change the Profile
Customize Profiles
Go to Menu→ Profiles
Profiles
107
Favorites
ADD Shortcuts
Go to Menu→ Favorites
Options in the Favorites main view are
Shortcut Options
Favorites
Affect the file it is referring to
109
Calendar and To-do
Create Calendar Entries
Edit calendar entries
Go to Menu→ Calendar
Delete calendar entries
Calendar entry fields
Calendar and To-do
Start time, End time, Start date, and End date
Calendar views
Month View
SET Calendar Alarms
Settings for Calendar Views
Week View
DAY View
Stop a calendar alarm
Send Calendar Entries
TO-DO
114
High Low No icon Normal
Status icons
Task completed Task not completed
115
Extras
Calculator
Go to Menu→ Extras→ Calculator
116
Composer
Extras
Go to Menu→ Extras→ Composer
117
Converter
118
Convert units
Set a base currency and exchange rates
119
Change clock settings
Set an alarm
Turn off an alarm
Clock
Options in the memory card are Backup phone mem
Recorder
Memory Card
121
Insert the memory card
122
Back up and restore phone memory
Memory card password
Format the memory card
Select Options→ Format mem. card
Check memory consumption
Unlock a Memory Card
Select Options→ Mem. in use
124
Services Xhtml
Basic Steps for Accessing the WEB
Services Xhtml
125
Phone Browser Service Settings
Receiving settings in a smart message
Key in the settings manually
Make a connection
Connection security
View bookmarks
Options in the Bookmarks view selection
127
Keys and commands used in browsing
Add bookmarks
Send bookmarks
Browsing
Viewing NEW Service Messages While Browsing
To scroll the view, use the Scroll key
Saving Bookmarks
See also Receive smart messages on p
View Saved Pages
Download Through the Browser
Options→Save
130
Download directly from the web
Purchase an item
Check an item before downloading
END a Connection
Browser Settings
Empty the cache
132
Java Applications
Java Applications
Go to Menu→ Applications
Applications uses shared memory. See Shared memory on p
Install a Java Application
134
Java Application Settings
Uninstalling a Java Application
Opening a Java Application
135
Install Applications and Software
Manager
Go to Menu→ Tools→ Manager
136
Install Software
Installation file, and press to start the installation
Manager
137
Start the installation
Remove Software
Press Yes to confirm the removal
138
View Memory Consumption
To open the memory view select Options→ Memory details
139
Bluetooth Connection
Go to Menu→ Connect.→ Bluetooth
Connectivity
Or danger
Bluetooth device compatibility
Activate the Bluetooth application for the first time
Connectivity
141
Bluetooth application settings
Send data using Bluetooth connection
142
Device type, or a short name. Paired devices are shown with
143
Check the status of the Bluetooth connection
Icons for different Bluetooth enabled devices
Paired devices view
Pair with a Device
Cancel Pairing
Assign Short Names for Paired Devices
SET a Device to be Authorized or Unauthorized
145
Receive data using a Bluetooth connection
Disconnect a Bluetooth connection
Send and receive data using infrared
Infrared Connection
Connect Your Phone to a Computer
Go to Menu→ Connect.→ Infrared and press
Check the status of the infrared connection
147
Use the CD-ROM
USE Your Phone AS a Modem
To use your phone as a modem, go to Menu→
Connect.→ Modem
PC Suite
PC Suite Documentation and Help
PC Suite
149
Install PC Suite
Software and Hardware Requirements
150
Connect Your Phone to the PC
151
Start PC Suite
See the following online help topics for details
152
Online and Offline Modes
Connection Status
PC Suite Applications
Select tasks to be created
Backup/Restore
Control Panel
Data Import
154
Settings wizard
Synchronize
File Transfer
Image Transfer
Install software on your phone
Remove PC Suite from Your PC
Confirmation dialog box opens
156
157
Your phone is powered by a rechargeable battery
Reference information
158
USE Proper Care and Maintenance
Reference information
159
Understand Important Safety Information
Traffic Safety
Operating environment
Electronic devices
Other medical devices
Vehicles
Posted facilities
Potentially explosive atmospheres
162
Emergency calls
163
Certification Information SAR
164
165
Services may vary by region. Please check with
Enhancements
Use enhancements safely
166
Audio enhancements
Boom Headset HDB-5
Mobile Inductive Loopset LPS-3
Phone Adapter HDA-9
168
Battery
Chargers
Mobile charger can be used with 12 Vdc
169
Car enhancements
Memory card
Nokia 3620 Technical Information
Nokia 3660 Technical Information
172
Troubleshooting
Memory low
Clearing calendar memory
Memory details. Delete the following items regularly
Erasing log information
Different ways to store data
174
Nokia ONE-YEAR Limited Warranty
175
176
Melbourne, FL
177
178
179
180
Appendix a Message from the Ctia
Internet Association To all users of mobile phones
Appendix a Message from the Ctia
181
Guide to Safe and Responsible Wireless Phone Use
182
183
184
For more information, please call 1-888-901-SAFE
Appendix B
Appendix B Message from the FDA
185
What is FDAs role concerning the safety of wireless phones?
186
What kinds of phones are the subject of this update?
187
188
What about children using wireless phones?
189
190
Index
Numerics
191
Using the Contacts directory Camera
Trust settings 47 Charges
CD-ROM
Composer
193
Icons Activity Bluetooth connection 144 Browser
High speed data
194
JAD and JAR files
Main view
Missed calls 26 Modem
Modem
196
197
Service messages 104 Sounds
Shortcuts
SIM card Copying names and numbers 50 Messages
Stopping
Writing
Xhtml browser Zooming
199
200 10/03
![]() . Press OK to confirm.
. Press OK to confirm.![]() to activate the fields for Alarm time and Alarm date.
to activate the fields for Alarm time and Alarm date.![]() to change the entry to be repeating. Shown with
to change the entry to be repeating. Shown with![]() in the Day view.
in the Day view.