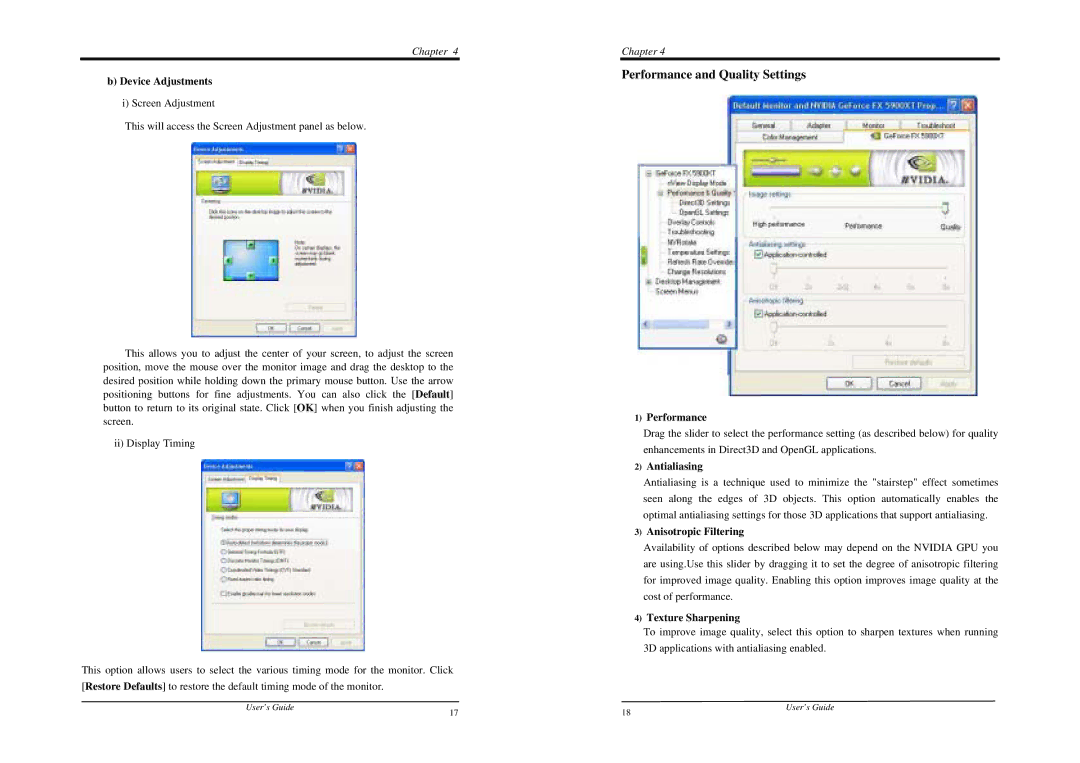Chapter 4
b)Device Adjustments
i)Screen Adjustment
This will access the Screen Adjustment panel as below.
This allows you to adjust the center of your screen, to adjust the screen position, move the mouse over the monitor image and drag the desktop to the desired position while holding down the primary mouse button. Use the arrow positioning buttons for fine adjustments. You can also click the [Default] button to return to its original state. Click [OK] when you finish adjusting the screen.
ii) Display Timing
This option allows users to select the various timing mode for the monitor. Click [Restore Defaults] to restore the default timing mode of the monitor.
User’s Guide | 17 |
|
Chapter 4
Performance and Quality Settings
1)Performance
Drag the slider to select the performance setting (as described below) for quality enhancements in Direct3D and OpenGL applications.
2)Antialiasing
Antialiasing is a technique used to minimize the "stairstep" effect sometimes seen along the edges of 3D objects. This option automatically enables the optimal antialiasing settings for those 3D applications that support antialiasing.
3)Anisotropic Filtering
Availability of options described below may depend on the NVIDIA GPU you are using.Use this slider by dragging it to set the degree of anisotropic filtering for improved image quality. Enabling this option improves image quality at the cost of performance.
4)Texture Sharpening
To improve image quality, select this option to sharpen textures when running 3D applications with antialiasing enabled.
18 | User’s Guide |
|