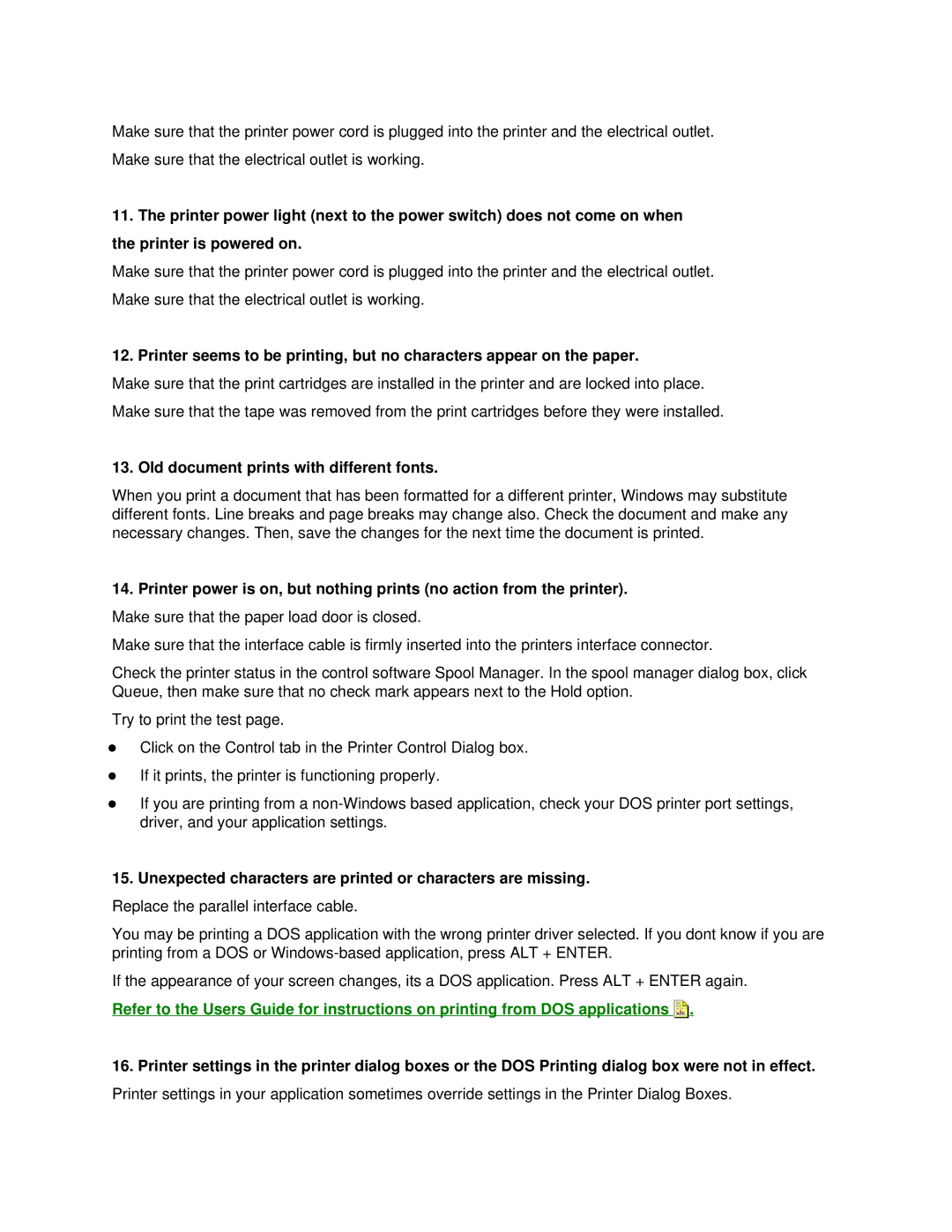2010 specifications
The Oki 2010 is a sophisticated printer designed to deliver high-quality printing performance suitable for various environments, from small offices to larger enterprises. Known for its innovative features, the Oki 2010 stands out in the market due to its reliability, speed, and quality.One of the main features of the Oki 2010 is its exceptional printing speed. It is capable of producing up to 26 pages per minute, making it an efficient choice for businesses with high print volume demands. The printer utilizes digital LED technology, which enhances its printing capabilities. This technology not only allows for quicker print times but also contributes to the overall quality of the output, producing sharp text and vivid graphics.
In terms of print resolution, the Oki 2010 boasts an impressive maximum resolution of 1200 x 1200 dpi. This ensures that documents come out crisp and clear, with fine details preserved in both text and images. The device also supports a range of media types and sizes, which increases its versatility in various printing applications. From glossy photo paper to plain office paper, the Oki 2010 can handle it all with ease.
Another characteristic that sets the Oki 2010 apart is its compact design. This makes it an ideal choice for office spaces where space is at a premium. Despite its small footprint, the printer does not compromise on performance, making it an efficient option without sacrificing quality.
Connectivity is also a crucial aspect of the Oki 2010. The printer offers multiple connectivity options, including USB and Ethernet ports, allowing for seamless integration into existing office networks. This flexibility enables multiple users to access the printer, enhancing productivity in collaborative work environments.
Additionally, the Oki 2010 is designed with user-friendly features, such as a straightforward control panel that simplifies navigation through various settings and functions. Maintenance is also kept minimal, with easy access to toner and paper compartments for quick replacements.
In summary, the Oki 2010 is a powerful printer that combines speed, quality, and ease of use. With its advanced technologies and robust features, it provides an excellent solution for businesses looking to enhance their printing capabilities while maintaining efficiency. Whether for everyday tasks or high-demand print jobs, the Oki 2010 proves to be a reliable partner in any office setting.