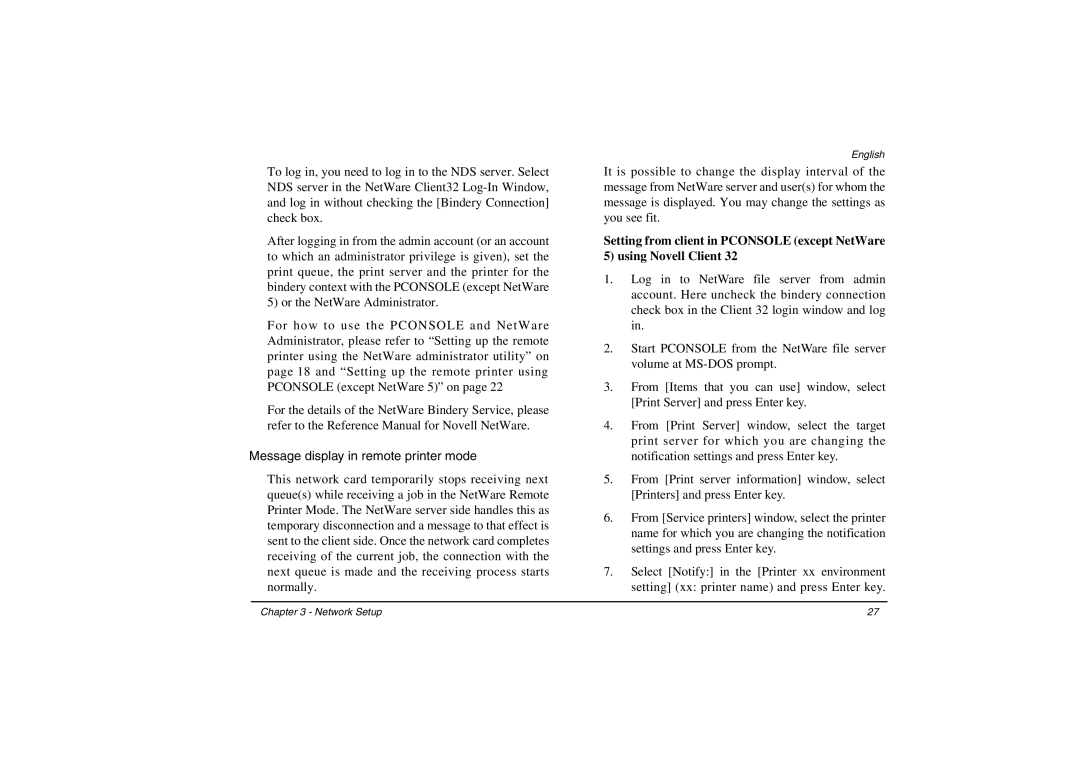3100e specifications
The Oki 3100e is a robust and versatile multifunction printer designed to meet the needs of small to medium-sized businesses. Renowned for its reliability, the 3100e excels at delivering high-quality printing at an efficient speed, making it an ideal choice for frequent printing tasks.One of the standout features of the Oki 3100e is its print technology, which utilizes LED printing instead of the traditional laser technology. This approach results in sharp, precise images and text with vibrant colors. LED technology also contributes to the printer's compact design, allowing it to fit comfortably in office settings without taking up excessive space.
The 3100e supports various media types, including labels, envelopes, and glossy paper, which adds to its versatility. It can handle different paper sizes, ranging from standard A4 to legal sizes, making it suitable for a wide range of printing needs. Additionally, its high capacity for paper handling reduces the frequency of paper refills, ensuring uninterrupted workflow.
In terms of speed, the Oki 3100e is equipped with a powerful processor that enables it to print up to 30 pages per minute. Coupled with a warm-up time of approximately 15 seconds, users can expect quick delivery of documents. This speed is particularly beneficial in fast-paced office environments where time is of the essence.
Another key characteristic of the Oki 3100e is its connectivity options. The printer supports USB and Ethernet connections, allowing for easy integration into existing office networks. This facilitates efficient sharing among multiple users, enhancing productivity.
The Oki 3100e also boasts user-friendly features, including a straightforward control panel and a variety of preset settings. This ensures that users can quickly make adjustments according to their specific printing requirements without hassle. The printer's compact and durable design further ensures longevity, making it a cost-effective solution for businesses looking to minimize operational costs.
In conclusion, the Oki 3100e presents an ideal balance of efficiency, speed, and quality for small to medium-sized business environments. With its advanced LED technology, versatile media handling, and user-friendly interface, the Oki 3100e continues to be a popular choice for those seeking reliable printing solutions that can keep pace with their dynamic needs.