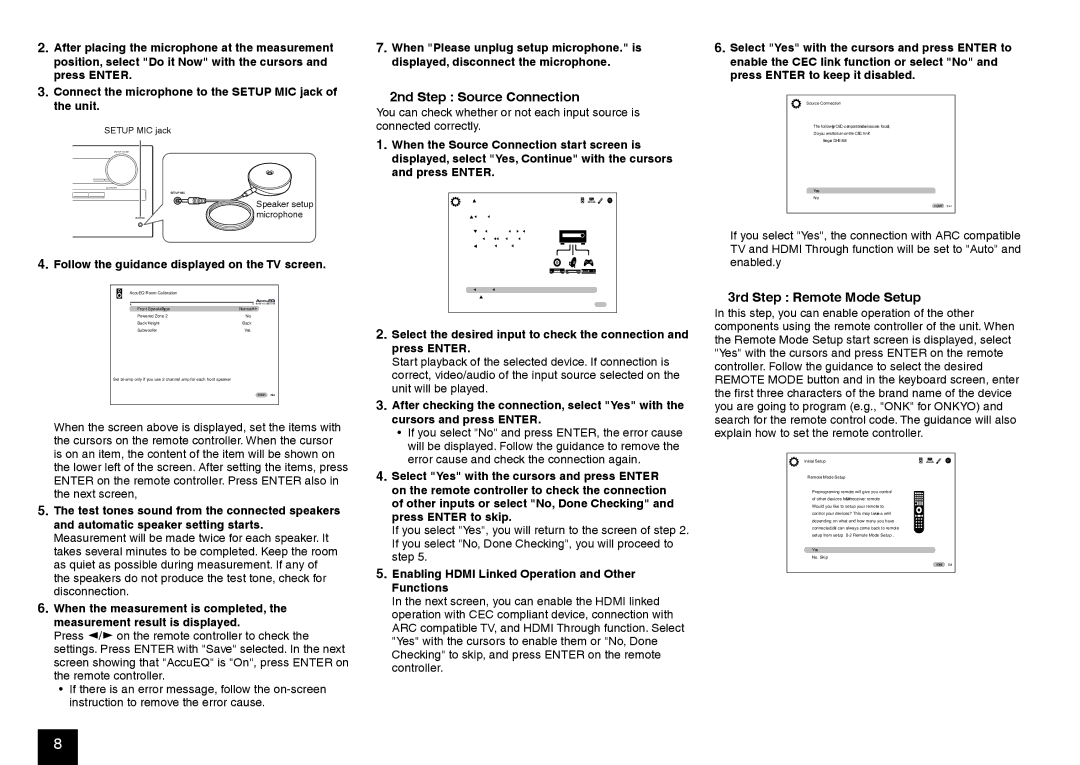TX-NR636 specifications
The Onkyo TX-NR636 is a remarkable A/V receiver that has garnered acclaim for its impressive array of features and technologies. Designed to meet the demands of home theater enthusiasts, this unit provides a wealth of options for connecting various audio and video devices, ensuring a captivating cinematic experience.One of the standout features of the TX-NR636 is its multi-channel audio support. This receiver supports 7.2 channel surround sound, offering users the ability to create a comprehensive audio setup. With DTS-HD Master Audio and Dolby TrueHD support, the TX-NR636 delivers high-fidelity audio that enhances movie watching, music listening, and gaming experiences. The dynamic and immersive soundscapes created by these technologies transport users right into the heart of the action, making it a perfect addition to any home theater configuration.
Another key characteristic of the TX-NR636 is its robust connectivity options. The unit is equipped with eight HDMI inputs and two outputs, making it compatible with an array of devices, including Blu-ray players, gaming consoles, streaming devices, and more. This flexibility ensures that users can easily connect all of their electronics without hassle. Additionally, the receiver also includes legacy connectivity options such as composite and component video inputs, ensuring compatibility with older devices.
The TX-NR636 incorporates advanced networking features as well. This receiver is Wi-Fi capable, allowing users to stream audio from various online services, including Spotify, Pandora, and TuneIn. Additionally, it supports Apple AirPlay, providing iOS users with a seamless way to stream their music. With a built-in USB port, users can also connect their flash drives to play back high-resolution audio files, further expanding their listening options.
For a personalized listening experience, the TX-NR636 features Onkyo's AccuEQ room acoustic calibration technology. This innovative system measures speaker output and room acoustics to automatically adjust settings for optimal sound performance. Users can enjoy their favorite content with ideal sound quality tailored to their unique environment.
In summary, the Onkyo TX-NR636 A/V receiver stands out with its multi-channel audio support, extensive connectivity options, advanced networking capabilities, and automatic calibration system. Its combination of high-quality sound and versatile functionality positions it as an excellent choice for anyone looking to create a top-tier home entertainment system. Whether for casual viewing or serious audiophilia, the TX-NR636 delivers an exceptional audio-visual experience.