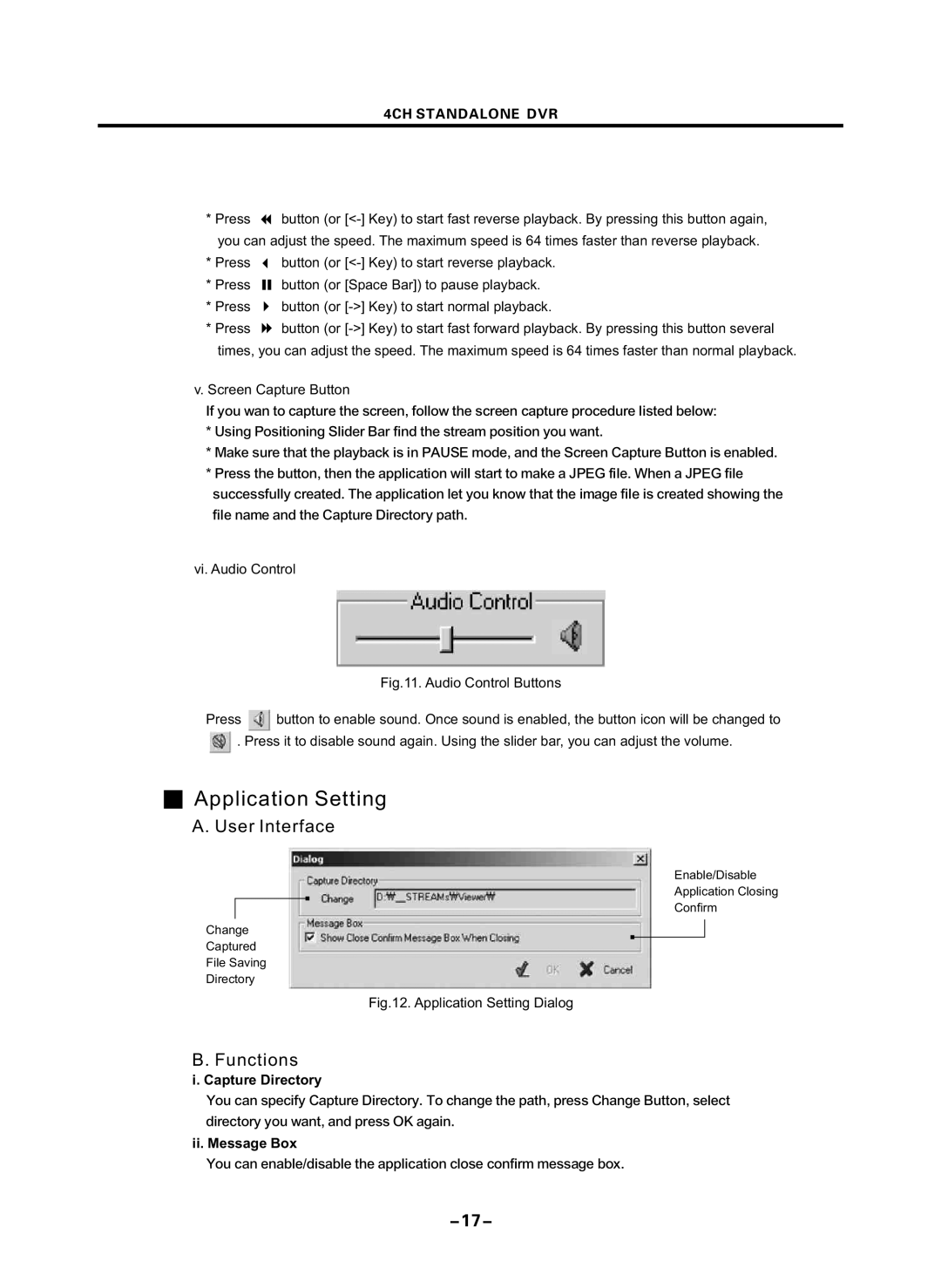4CH STANDALONE DVR
* Press ![]() button (or
button (or
you can adjust the speed. The maximum speed is 64 times faster than reverse playback.
* Press ![]() button (or
button (or
* Press ![]()
![]() button (or [Space Bar]) to pause playback.
button (or [Space Bar]) to pause playback.
* Press ![]() button (or
button (or
*Press ![]() button (or
button (or
v.Screen Capture Button
If you wan to capture the screen, follow the screen capture procedure listed below:
*Using Positioning Slider Bar find the stream position you want.
*Make sure that the playback is in PAUSE mode, and the Screen Capture Button is enabled.
*Press the button, then the application will start to make a JPEG file. When a JPEG file successfully created. The application let you know that the image file is created showing the file name and the Capture Directory path.
vi.Audio Control
Fig.11. Audio Control Buttons
Press  button to enable sound. Once sound is enabled, the button icon will be changed to
button to enable sound. Once sound is enabled, the button icon will be changed to
. Press it to disable sound again. Using the slider bar, you can adjust the volume.
■Application Setting
A.User Interface
Enable/Disable
Application Closing
Confirm
Change
Captured
File Saving
Directory
Fig.12. Application Setting Dialog
B. Functions
i. Capture Directory
You can specify Capture Directory. To change the path, press Change Button, select directory you want, and press OK again.
ii.Message Box
You can enable/disable the application close confirm message box.