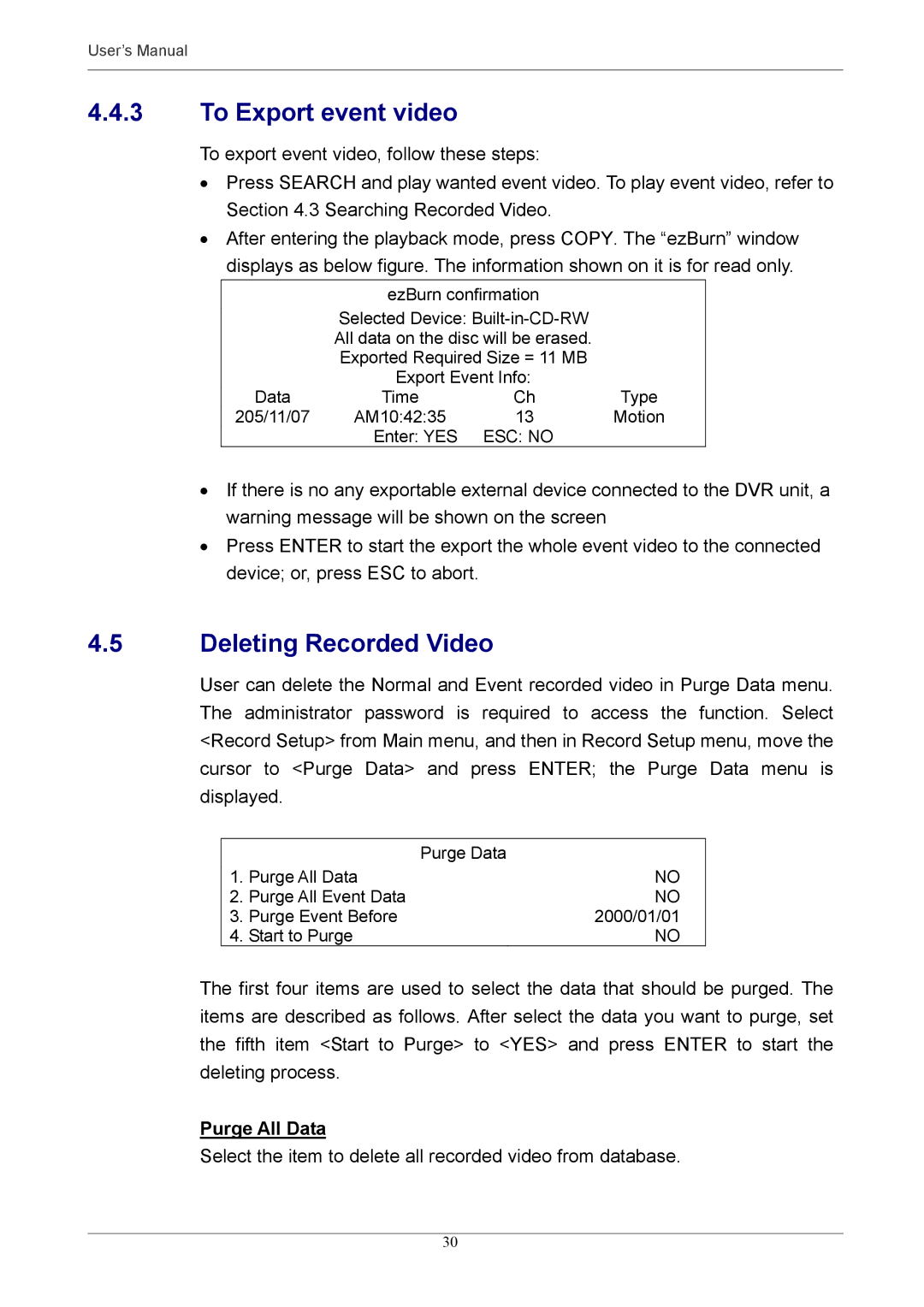User’s Manual
4.4.3To Export event video
To export event video, follow these steps:
•Press SEARCH and play wanted event video. To play event video, refer to Section 4.3 Searching Recorded Video.
•After entering the playback mode, press COPY. The “ezBurn” window displays as below figure. The information shown on it is for read only.
| ezBurn confirmation |
| |
| Selected Device: |
| |
| All data on the disc will be erased. |
| |
| Exported Required Size = 11 MB |
| |
| Export Event Info: |
| |
Data | Time | Ch | Type |
205/11/07 | AM10:42:35 | 13 | Motion |
| Enter: YES | ESC: NO |
|
•If there is no any exportable external device connected to the DVR unit, a warning message will be shown on the screen
•Press ENTER to start the export the whole event video to the connected device; or, press ESC to abort.
4.5Deleting Recorded Video
User can delete the Normal and Event recorded video in Purge Data menu. The administrator password is required to access the function. Select <Record Setup> from Main menu, and then in Record Setup menu, move the cursor to <Purge Data> and press ENTER; the Purge Data menu is displayed.
|
| Purge Data |
1. | Purge All Data | NO |
2. | Purge All Event Data | NO |
3. | Purge Event Before | 2000/01/01 |
4. | Start to Purge | NO |
The first four items are used to select the data that should be purged. The items are described as follows. After select the data you want to purge, set the fifth item <Start to Purge> to <YES> and press ENTER to start the deleting process.
Purge All Data
Select the item to delete all recorded video from database.
30