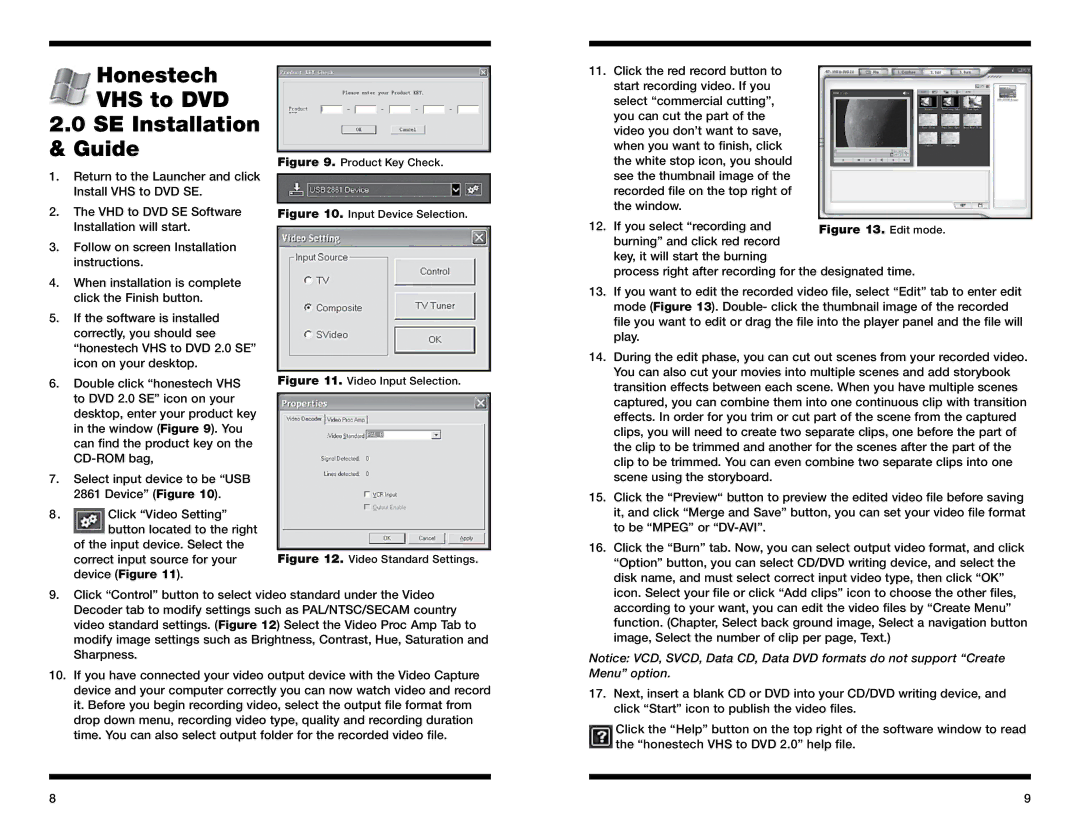Honestech
VHS to DVD
2.0SE Installation & Guide
1.Return to the Launcher and click Install VHS to DVD SE.
2.The VHD to DVD SE Software Installation will start.
3.Follow on screen Installation instructions.
4.When installation is complete click the Finish button.
5.If the software is installed correctly, you should see “honestech VHS to DVD 2.0 SE” icon on your desktop.
6.Double click “honestech VHS to DVD 2.0 SE” icon on your desktop, enter your product key in the window (Figure 9). You can find the product key on the
7.Select input device to be “USB 2861 Device” (Figure 10).
8. | Click “Video Setting” |
| button located to the right |
of the input device. Select the correct input source for your device (Figure 11).
Figure 9. Product Key Check.
Figure 10. Input Device Selection.
Figure 11. Video Input Selection.
Figure 12. Video Standard Settings.
11.Click the red record button to start recording video. If you select “commercial cutting”, you can cut the part of the video you don’t want to save, when you want to finish, click the white stop icon, you should see the thumbnail image of the recorded file on the top right of the window.
12. If you select “recording and | Figure 13. Edit mode. |
burning” and click red record |
|
key, it will start the burning
process right after recording for the designated time.
13. | If you want to edit the recorded video file, select “Edit” tab to enter edit |
| mode (Figure 13). Double- click the thumbnail image of the recorded |
| file you want to edit or drag the file into the player panel and the file will |
| play. |
14. | During the edit phase, you can cut out scenes from your recorded video. |
| You can also cut your movies into multiple scenes and add storybook |
| transition effects between each scene. When you have multiple scenes |
| captured, you can combine them into one continuous clip with transition |
| effects. In order for you trim or cut part of the scene from the captured |
| clips, you will need to create two separate clips, one before the part of |
| the clip to be trimmed and another for the scenes after the part of the |
| clip to be trimmed. You can even combine two separate clips into one |
| scene using the storyboard. |
15. | Click the “Preview“ button to preview the edited video file before saving |
| it, and click “Merge and Save” button, you can set your video file format |
| to be “MPEG” or |
16. | Click the “Burn” tab. Now, you can select output video format, and click |
| “Option” button, you can select CD/DVD writing device, and select the |
| disk name, and must select correct input video type, then click “OK” |
9.Click “Control” button to select video standard under the Video Decoder tab to modify settings such as PAL/NTSC/SECAM country video standard settings. (Figure 12) Select the Video Proc Amp Tab to modify image settings such as Brightness, Contrast, Hue, Saturation and Sharpness.
10.If you have connected your video output device with the Video Capture device and your computer correctly you can now watch video and record it. Before you begin recording video, select the output file format from drop down menu, recording video type, quality and recording duration time. You can also select output folder for the recorded video file.
icon. Select your file or click “Add clips” icon to choose the other files, |
according to your want, you can edit the video files by “Create Menu” |
function. (Chapter, Select back ground image, Select a navigation button |
image, Select the number of clip per page, Text.) |
Notice: VCD, SVCD, Data CD, Data DVD formats do not support “Create Menu” option.
17.Next, insert a blank CD or DVD into your CD/DVD writing device, and click “Start” icon to publish the video files.
Click the “Help” button on the top right of the software window to read the “honestech VHS to DVD 2.0” help file.
8 | 9 |