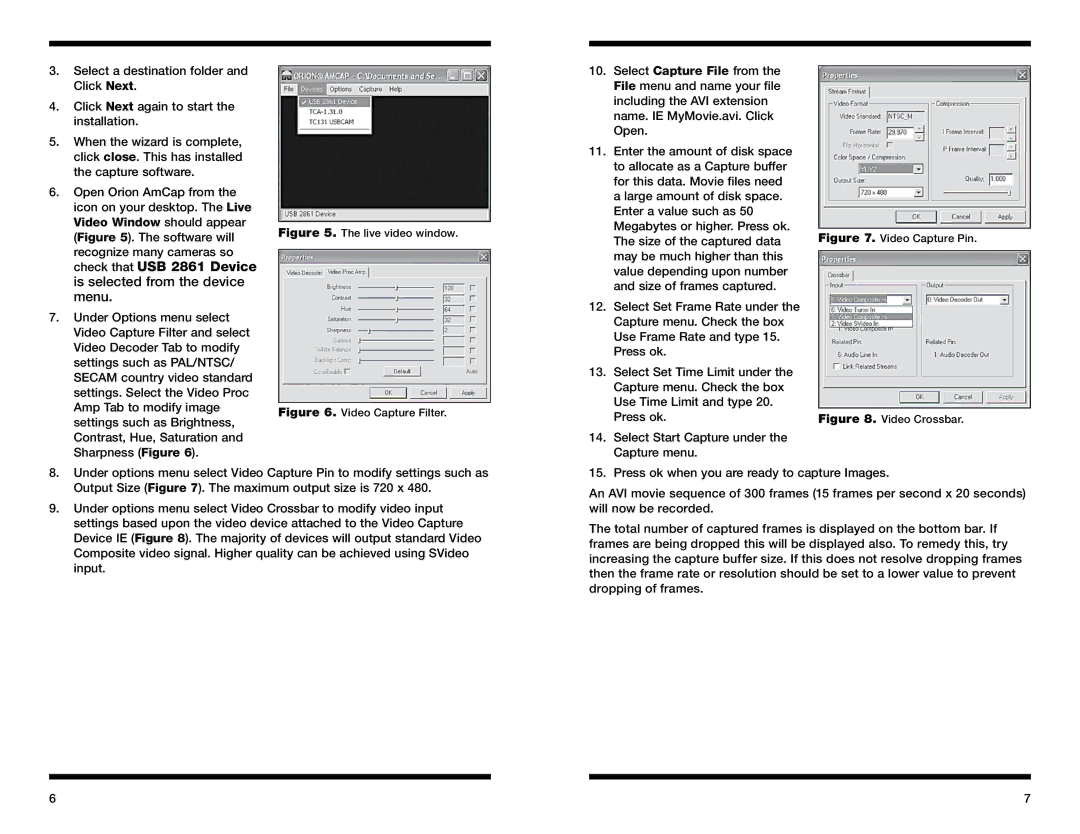3.Select a destination folder and Click Next.
4.Click Next again to start the installation.
5.When the wizard is complete, click close. This has installed the capture software.
6.Open Orion AmCap from the icon on your desktop. The Live Video Window should appear (Figure 5). The software will
recognize many cameras so check that USB 2861 Device is selected from the device menu.
7.Under Options menu select Video Capture Filter and select Video Decoder Tab to modify settings such as PAL/NTSC/ SECAM country video standard settings. Select the Video Proc Amp Tab to modify image settings such as Brightness, Contrast, Hue, Saturation and Sharpness (Figure 6).
Figure 5. The live video window.
Figure 6. Video Capture Filter.
10.Select Capture File from the File menu and name your file including the AVI extension name. IE MyMovie.avi. Click Open.
11.Enter the amount of disk space to allocate as a Capture buffer for this data. Movie files need a large amount of disk space. Enter a value such as 50 Megabytes or higher. Press ok. The size of the captured data may be much higher than this value depending upon number and size of frames captured.
12.Select Set Frame Rate under the Capture menu. Check the box Use Frame Rate and type 15. Press ok.
13.Select Set Time Limit under the Capture menu. Check the box Use Time Limit and type 20. Press ok.
14.Select Start Capture under the Capture menu.
Figure 7. Video Capture Pin.
Figure 8. Video Crossbar.
8.Under options menu select Video Capture Pin to modify settings such as Output Size (Figure 7). The maximum output size is 720 x 480.
9.Under options menu select Video Crossbar to modify video input settings based upon the video device attached to the Video Capture Device IE (Figure 8). The majority of devices will output standard Video Composite video signal. Higher quality can be achieved using SVideo input.
15. Press ok when you are ready to capture Images.
An AVI movie sequence of 300 frames (15 frames per second x 20 seconds) will now be recorded.
The total number of captured frames is displayed on the bottom bar. If frames are being dropped this will be displayed also. To remedy this, try increasing the capture buffer size. If this does not resolve dropping frames then the frame rate or resolution should be set to a lower value to prevent dropping of frames.
6 | 7 |