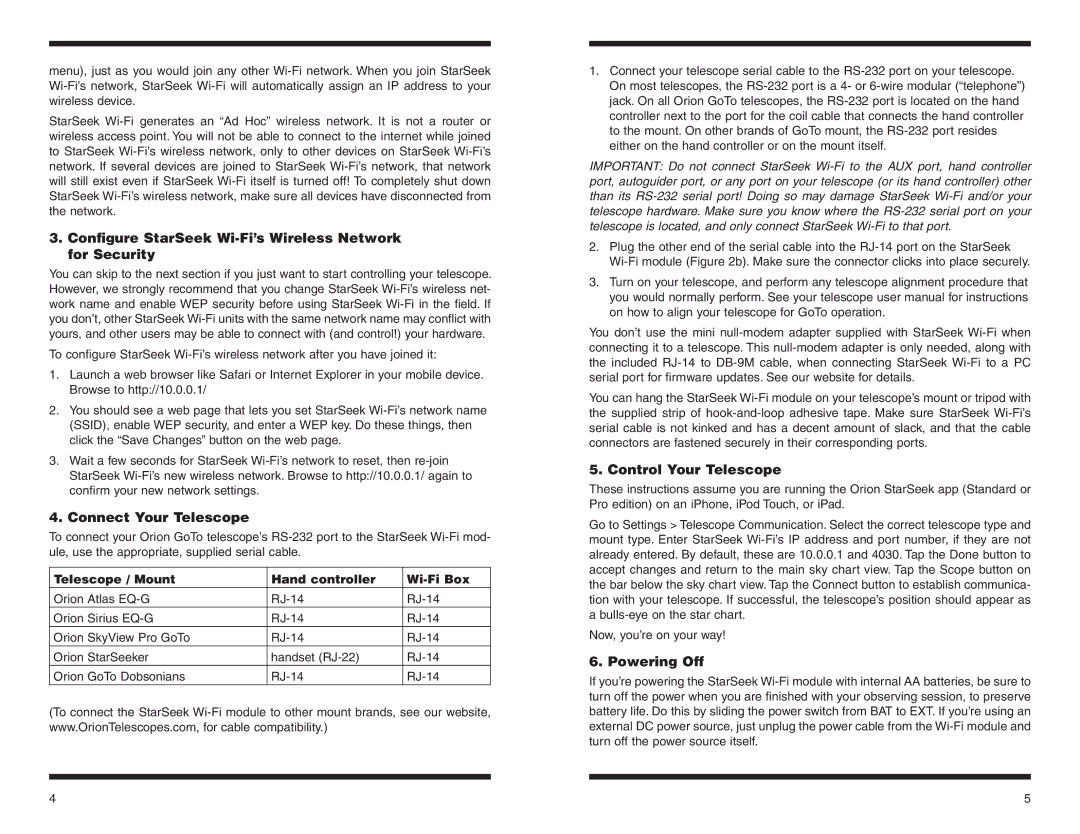menu), just as you would join any other Wi-Fi network. When you join StarSeek Wi-Fi’s network, StarSeek Wi-Fi will automatically assign an IP address to your wireless device.
StarSeek Wi-Fi generates an “Ad Hoc” wireless network. It is not a router or wireless access point. You will not be able to connect to the internet while joined to StarSeek Wi-Fi’s wireless network, only to other devices on StarSeek Wi-Fi’s network. If several devices are joined to StarSeek Wi-Fi’s network, that network will still exist even if StarSeek Wi-Fi itself is turned off! To completely shut down StarSeek Wi-Fi’s wireless network, make sure all devices have disconnected from the network.
3.Configure StarSeek Wi-Fi’s Wireless Network for Security
You can skip to the next section if you just want to start controlling your telescope. However, we strongly recommend that you change StarSeek Wi-Fi’s wireless net- work name and enable WEP security before using StarSeek Wi-Fi in the field. If you don’t, other StarSeek Wi-Fi units with the same network name may conflict with yours, and other users may be able to connect with (and control!) your hardware.
To configure StarSeek Wi-Fi’s wireless network after you have joined it:
1.Launch a web browser like Safari or Internet Explorer in your mobile device. Browse to http://10.0.0.1/
2.You should see a web page that lets you set StarSeek Wi-Fi’s network name (SSID), enable WEP security, and enter a WEP key. Do these things, then click the “Save Changes” button on the web page.
3.Wait a few seconds for StarSeek Wi-Fi’s network to reset, then re-join StarSeek Wi-Fi’s new wireless network. Browse to http://10.0.0.1/ again to confirm your new network settings.
4.Connect Your Telescope
To connect your Orion GoTo telescope’s RS-232 port to the StarSeek Wi-Fi mod- ule, use the appropriate, supplied serial cable.
Telescope / Mount | Hand controller | Wi-Fi Box |
Orion Atlas EQ-G | RJ-14 | RJ-14 |
Orion Sirius EQ-G | RJ-14 | RJ-14 |
Orion SkyView Pro GoTo | RJ-14 | RJ-14 |
Orion StarSeeker | handset (RJ-22) | RJ-14 |
Orion GoTo Dobsonians | RJ-14 | RJ-14 |
(To connect the StarSeek Wi-Fi module to other mount brands, see our website, www.OrionTelescopes.com, for cable compatibility.)
1.Connect your telescope serial cable to the RS-232 port on your telescope. On most telescopes, the RS-232 port is a 4- or 6-wire modular (“telephone”) jack. On all Orion GoTo telescopes, the RS-232 port is located on the hand controller next to the port for the coil cable that connects the hand controller to the mount. On other brands of GoTo mount, the RS-232 port resides either on the hand controller or on the mount itself.
IMPORTANT: Do not connect StarSeek Wi-Fi to the AUX port, hand controller port, autoguider port, or any port on your telescope (or its hand controller) other than its RS-232 serial port! Doing so may damage StarSeek Wi-Fi and/or your telescope hardware. Make sure you know where the RS-232 serial port on your telescope is located, and only connect StarSeek Wi-Fi to that port.
2.Plug the other end of the serial cable into the RJ-14 port on the StarSeek Wi-Fi module (Figure 2b). Make sure the connector clicks into place securely.
3.Turn on your telescope, and perform any telescope alignment procedure that you would normally perform. See your telescope user manual for instructions on how to align your telescope for GoTo operation.
You don’t use the mini null-modem adapter supplied with StarSeek Wi-Fi when connecting it to a telescope. This null-modem adapter is only needed, along with the included RJ-14 to DB-9M cable, when connecting StarSeek Wi-Fi to a PC serial port for firmware updates. See our website for details.
You can hang the StarSeek Wi-Fi module on your telescope’s mount or tripod with the supplied strip of hook-and-loop adhesive tape. Make sure StarSeek Wi-Fi’s serial cable is not kinked and has a decent amount of slack, and that the cable connectors are fastened securely in their corresponding ports.
5. Control Your Telescope
These instructions assume you are running the Orion StarSeek app (Standard or Pro edition) on an iPhone, iPod Touch, or iPad.
Go to Settings > Telescope Communication. Select the correct telescope type and mount type. Enter StarSeek Wi-Fi’s IP address and port number, if they are not already entered. By default, these are 10.0.0.1 and 4030. Tap the Done button to accept changes and return to the main sky chart view. Tap the Scope button on the bar below the sky chart view. Tap the Connect button to establish communica- tion with your telescope. If successful, the telescope’s position should appear as a bulls-eye on the star chart.
Now, you’re on your way!
6. Powering Off
If you’re powering the StarSeek Wi-Fi module with internal AA batteries, be sure to turn off the power when you are finished with your observing session, to preserve battery life. Do this by sliding the power switch from BAT to EXT. If you’re using an external DC power source, just unplug the power cable from the Wi-Fi module and turn off the power source itself.