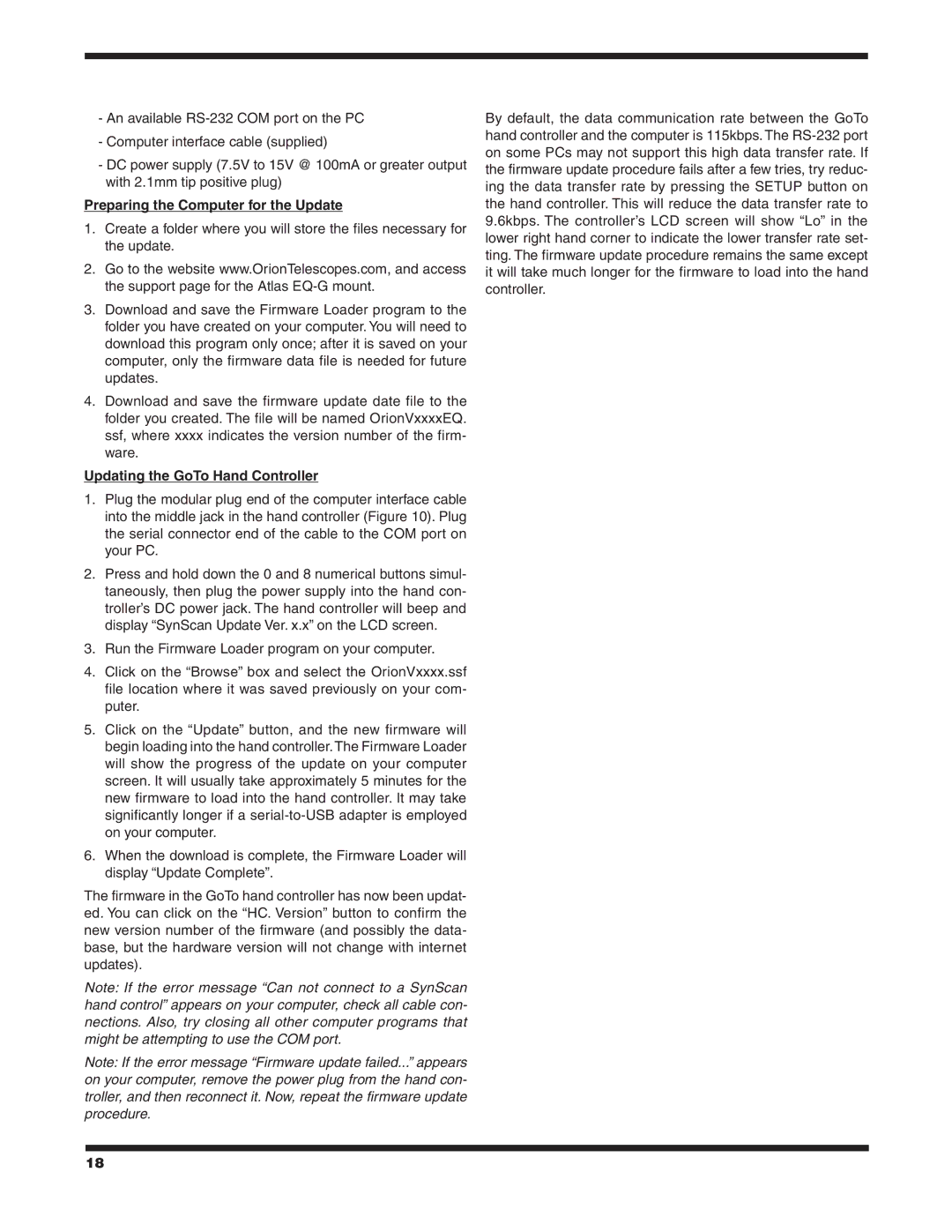EQ-G specifications
The Orion EQ-G Equatorial Mount is a popular choice among amateur astronomers and astrophotographers seeking a reliable and versatile platform for their telescopes. Known for its robust build and advanced technology, the EQ-G mount can support a wide range of telescope sizes, making it ideal for both visual observations and astrophotography.One of the standout features of the Orion EQ-G is its precision go-to capability. Equipped with a computer-controlled system, users can easily locate and track celestial objects with remarkable accuracy. The mount comes with a database that includes thousands of celestial objects, allowing users to automatically point their telescope to stars, planets, galaxies, and more with the push of a button.
The EQ-G mount features a sturdy aluminum construction, ensuring stability even under heavy loads. It can support telescopes weighing up to 30 lbs, making it suitable for medium to large telescopes. The mount's adjustable altitude and azimuth motions allow for smooth tracking of celestial objects as they move across the sky, a vital characteristic for long-exposure astrophotography.
To enhance user experience, the EQ-G is equipped with a built-in dual-axis servo motor drive system. This drive system delivers precise movement control, ensuring that the telescope can be accurately guided to desired targets. Furthermore, the mount is compatible with various control options, including hand controllers and computer software, allowing for a customizable and convenient observing experience.
Another notable technology within the EQ-G is the polar alignment scope. This feature aids in achieving accurate polar alignment, which is crucial for minimizing tracking errors during long exposures. By correctly aligning the mount, users can take stunning astrophotographs with minimal star trails.
For portability, the EQ-G mount comes with a quick-release design that allows for easy setup and takedown. Its adjustable tripod legs provide a stable base on various terrains, making it possible to observe from different locations, whether in the backyard or at a remote dark-sky site.
In summary, the Orion EQ-G Equatorial Mount combines an intuitive design with high-quality features, making it a fantastic choice for astronomy enthusiasts. With its go-to capability, sturdy construction, precise tracking, and user-friendly setup, the EQ-G stands out as a reliable and effective tool for exploring the wonders of the night sky. Whether you are capturing stunning images of celestial objects or simply enjoying visual astronomy, the Orion EQ-G meets the diverse needs of astronomers at all levels.