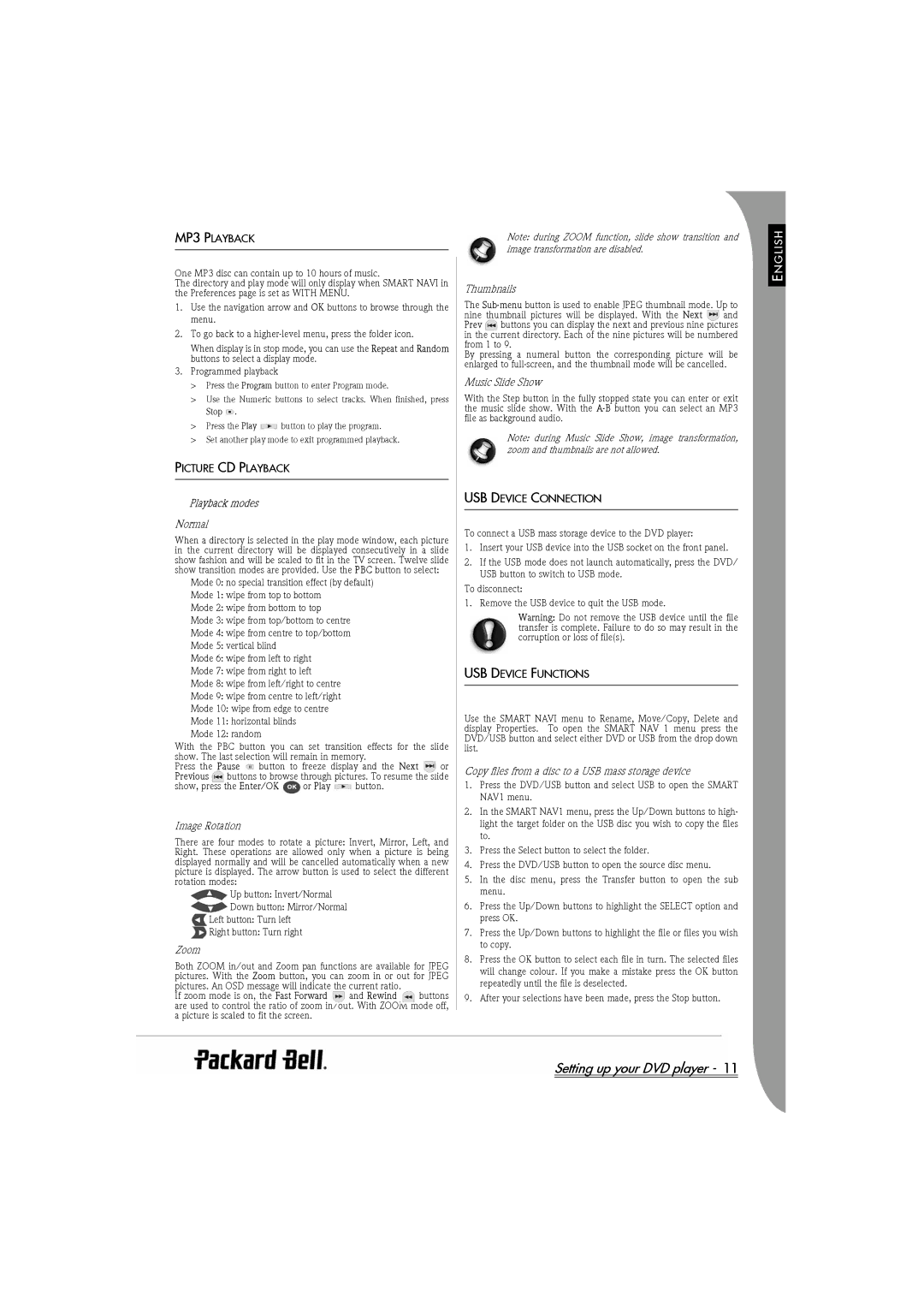MP3 PLAYBACK
One MP3 disc can contain up to 10 hours of music.
The directory and play mode will only display when SMART NAVI in the Preferences page is set as WITH MENU.
1.Use the navigation arrow and OK buttons to browse through the menu.
2.To go back to a
When display is in stop mode, you can use the Repeat and Random buttons to select a display mode.
3.Programmed playback
>Press the Program button to enter Program mode.
>Use the Numeric buttons to select tracks. When finished, press Stop ![]() .
.
>Press the Play ![]() button to play the program.
button to play the program.
>Set another play mode to exit programmed playback.
PICTURE CD PLAYBACK
Playback modes
Normal
When a directory is selected in the play mode window, each picture in the current directory will be displayed consecutively in a slide show fashion and will be scaled to fit in the TV screen. Twelve slide show transition modes are provided. Use the PBC button to select:
Mode 0: no special transition effect (by default)
Mode 1: wipe from top to bottom
Mode 2: wipe from bottom to top
Mode 3: wipe from top/bottom to centre
Mode 4: wipe from centre to top/bottom
Mode 5: vertical blind
Mode 6: wipe from left to right
Mode 7: wipe from right to left
Mode 8: wipe from left/right to centre
Mode 9: wipe from centre to left/right
Mode 10: wipe from edge to centre
Mode 11: horizontal blinds
Mode 12: random
With the PBC button you can set transition effects for the slide show. The last selection will remain in memory.
Press the Pause button to freeze display and the Next or Previous buttons to browse through pictures. To resume the slide
show, press the Enter/OK ![]() or Play
or Play ![]() button.
button.
Image Rotation
There are four modes to rotate a picture: Invert, Mirror, Left, and Right. These operations are allowed only when a picture is being displayed normally and will be cancelled automatically when a new picture is displayed. The arrow button is used to select the different rotation modes:
Up button: Invert/Normal
Down button: Mirror/Normal Left button: Turn left
Right button: Turn right
Zoom
Both ZOOM in/out and Zoom pan functions are available for JPEG pictures. With the Zoom button, you can zoom in or out for JPEG pictures. An OSD message will indicate the current ratio.
If zoom mode is on, the Fast Forward and Rewind buttons are used to control the ratio of zoom in/out. With ZOOM mode off, a picture is scaled to fit the screen.
|
|
| NGLISHE |
|
| Note: during ZOOM function, slide show transition and | |
|
| image transformation are disabled. |
|
Thumbnails |
| ||
The | |||
nine thumbnail pictures will be displayed. With the Next | and | ||
Prev | buttons you can display the next and previous nine pictures | ||
in the current directory. Each of the nine pictures will be numbered | |||
from 1 to 9. |
| ||
By pressing a numeral button the corresponding picture will be | |||
enlarged to | |||
Music Slide Show |
| ||
With the Step button in the fully stopped state you can enter or exit | |||
the music slide show. With the | |||
file as background audio. |
| ||
|
| Note: during Music Slide Show, image transformation, | |
|
| zoom and thumbnails are not allowed. |
|
USB DEVICE CONNECTION |
| ||
To connect a USB mass storage device to the DVD player: |
| ||
1. | Insert your USB device into the USB socket on the front panel. | ||
2. | If the USB mode does not launch automatically, press the DVD/ | ||
| USB button to switch to USB mode. |
| |
To disconnect: |
| ||
1. | Remove the USB device to quit the USB mode. |
| |
|
| Warning: Do not remove the USB device until the file | |
|
| transfer is complete. Failure to do so may result in the | |
|
| corruption or loss of file(s). |
|
USB DEVICE FUNCTIONS |
| ||
Use the SMART NAVI menu to Rename, Move/Copy, Delete and | |||
display Properties. To open the SMART NAV 1 menu press the | |||
DVD/USB button and select either DVD or USB from the drop down | |||
list. |
|
|
|
Copy files from a disc to a USB mass storage device |
| ||
1. | Press the DVD/USB button and select USB to open the SMART | ||
| NAV1 menu. |
| |
2. | In the SMART NAV1 menu, press the Up/Down buttons to high- | ||
| light the target folder on the USB disc you wish to copy the files | ||
| to. |
|
|
3. | Press the Select button to select the folder. |
| |
4. | Press the DVD/USB button to open the source disc menu. |
| |
5. | In the disc menu, press the Transfer button to open the sub | ||
| menu. |
| |
6. | Press the Up/Down buttons to highlight the SELECT option and | ||
| press OK. |
| |
7. | Press the Up/Down buttons to highlight the file or files you wish | ||
| to copy. |
| |
8. | Press the OK button to select each file in turn. The selected files | ||
| will change colour. If you make a mistake press the OK button | ||
| repeatedly until the file is deselected. |
| |
9. | After your selections have been made, press the Stop button. |
| |