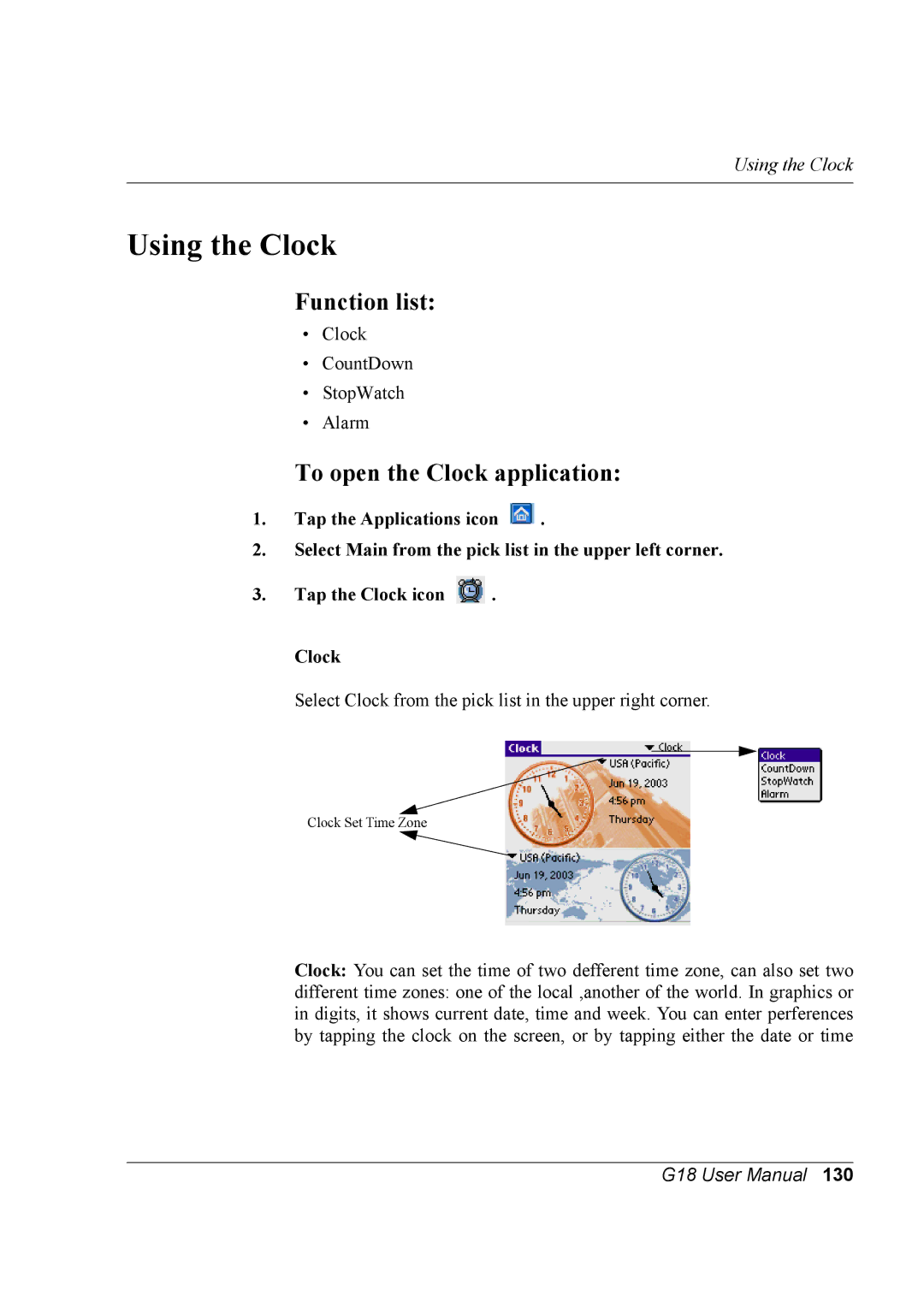Xplore G18
Copyright
Table of Contents
Performing Common Tasks
Working with Communication Applications
108
123
178
199
235
Using an Expansion Card 258
About This Guide
Traffic safety
Phone operating
Electronic devices
Hearing aids
Persons with pacemaker
Other medical devices
Vehicles
Posted facilities
Potentially explosive environment
Aircraft
Aircraft
System requirements for Windows
G18 PDA Phone
Locating front panel controls
G18 components
Up Key
Introduction to the G18 PDA Phone
Locating back panel components
Installing phone battery
Charging the battery
Desktop Charger
Important Notice
Tapping versus clicking
To calibrate your screen
Starting pda phone and calibrating screen
Adjusting the contrast of your screen
Adjusting the brightness of your screen
To adjust the brightness of your pda phone screen
To adjust the contrast of your pda phone screen
To open an application
To open applications
Using the pda phone interface
Using the pda phone interface
Icons
Text areas and screens in which you can enter information
To display a menu bar and choose a command
Using menus and menu commands
Entering data
Displaying tips
To display a tip
Tap Done after reading the tip
Palm Desktop software
Connecting the HotSync cable
Installing Palm Desktop
To install Palm Desktop
To connect your HotSync cable
Using the onscreen keyboard
Entering Data in Your G18 PDA Phone
To use the onscreen keyboard
Learning to write Graffiti 2 characters
Entering data using Graffiti 2 handwriting software
General Guidelines for Graffiti 2 Writing
To write Graffiti 2 letters
Graffiti 2 alphabet
Graffiti 2 tips
Writing punctuation marks and other special characters
Entering Data in Your G18 PDA Phone
To use the tuner
Using the Graffiti 2 tuner
Using Graffiti 2 Gestures
Using Graffiti 2 ShortCuts
Tap on one of the letters available for you to tune
To create a ShortCut
To use a ShortCut
Importing data
To edit a ShortCut
To delete a ShortCut
To import data
To create a record
Creating records
Using the Edit menu
Editing records
Selecting Text
To use the Edit menu
Deleting records
Do one of the following to display the Edit menu
To delete a record in any of the basic applications
Purging records
To purge records
Categorizing records
To move a record into a category
To display a category of records
To add or edit application categories
To rename a category
Select any of the following options
Finding records
Finding Address Book records
To look up an Address Book record
To use the Find option
Using the Find option
Sorting records
Using Phone Lookup
To use Phone Lookup
To sort records in the To Do List applications
To sort records in the Address Book and Memo Pad
Making records private
To sort the Memo List manually
To make a record private
To display private records
To hide private records
Attaching notes
Choosing fonts
To attach a note to a record
To change the font style
Open an application Do one of the following
Tap the font style you want then tap OK
To display the About box
Getting information on an application
Using the Applications Launcher
Selecting applications
To open the Applications Launcher
Changing the Applications Launcher display
Categorizing applications
To categorize an application
To display applications by category
Setting preferences for applications
To change the view of applications
To display the last-selected category of applications
To change the Buttons preferences
To set preferences for an application
To change the HotSync buttons preferences
Tap the application you want to assign to each button
To change what the full-screen pen stroke activates
Installing games
Installing add-on applications
To install add-on applications on your pda phone
Managing Applications
Removing applications
Windows, from the Start menu, choose Settings Control Panel
Removing Palm Desktop
To remove an add-on application
Removing Palm Desktop
Working with Communication Applications
Using the Phone
To open the Phone application
Making a call
Press the End Call Key to end the call
Receiving a call
When the call is connected
Call Setting
Tap the Menu icon Choose Call Call Setting
Call Waiting
Auto redial
Call line ID
Call Time
Call Records
Tap the Menu icon Choose Call Call Time
Speed Dial
Choose Call Call Records
Tap the Menu icon Choose Call Speed dial
Phone Security Setting
Tap the Menu icon Choose Security Setting
Changing PIN/PIN2/Barring Code
Setting Enable/PIN Code
Fix Dialing
Ringing set
Phone ringing Setting
Incoming type
Alert
Melody
Volume
Quick Switch
Testing the Phone Connection
Tap Phone
Conference call/ Call Devert
Using the SMS Short Message
Function list
To open the SMS
Outgoing
SMS setting
Writing SMS & Sending SMS
Receiving SMS
Replying SMS & Forwarding SMS
List view, select proper records in the relative box
Answer the addresser
Delete the short mssage to dustbin
Delete forever
To open the jMMS application
Using the jMMS
Select your favorite color and tap OK or tap Cancel
Tap the icon in the upper right corner to pop a list
Tap icon or icon in the upper right corner to pop a list
Select a drawing tool, for example select
Tap Save icon in the toolbar to save the picture
Settings
Configuration
Browse
New and Send
Create a picture Edit a picture
Deleting
Sorting
Draft
To open the EMailer application
Using the EMailer
Setting
Done Delete Detail Cancel
Lookup button OK button
To create and send an e-mail
To choose the folder
To browse an e-mail
To edit an e-mail
To delete an e-mail
To reply an e-mail
To search
Setting
Using the WAP Browser
To open the WAP Browser application
Getting To Know The WAP Browser
Connections
Enabling Cache
Cache
Clearing Cache
Surfing Net
Cookie
Enabling Cookies
See alsoAddress Bar
Favorites
History
Statistics
Statistics
Using the STK SIM Tool Kit
Working with Studio Applications
Using the Camera
To open the Camera application
To set the preferences of a photograph
Browsing Photos
Taking photos
To open the MelodyMgr application
Using the MelodyManager
Source of Melody
To listen or delete a melody
Delete
Introductions of buttons
Album list
Using the Photo Album
To create album
Default Photo Album
Deleting Album
To play album
To delete photos
To browse photos
Using the Photo Editor
To open the Photo Editor application
To create a picture
To edit a picture
Choosing a picture
To save pictures
To add picture frame
To adjust size
To move picture
Zoom In/Zoom Out
To set the thickness of line and the foreground color
To choose an area
To change the effect
To add individual signature
To add seal
To hide toolbar
Working with Main Applications
Using the Address Book
Function
To open the Address Book application
Lookup
Record List
New/Edit the record
Done
Dialog Box
Cancel
Clear
Birthday Setting
Browsing the details of records
Address in SIM Card
To edit the contact a. Tap the Edit button
To make a call
To open the Clock application
Using the Clock
Tap the Set Date box Tap the arrow to choose current year
To set Date
Tap the current month Tap the current date
To set Time
To set Daylight Saving
To set Time Zone
CountDown
Stopwatch
Alarm
Repeat None no repeat. Daily repeat everyday
Alarm Setting
Time
Alarm Detail
Date
End On
Using the Clock
Using the Calculator
Using the Calculator buttons
To open the Calculator application
When you have finished reviewing the calculations, tap OK
Displaying recent calculations
To display recent calculations
Use the Date Book to
Using the Date Book
To open the Date Book application
Scheduling events
To schedule a timed event for the current date
Scheduling timed events
Tap the time to display the Set Time dialog box
Select the date you want in one of the following ways
To schedule a timed event for another date
Tap a blank area on the screen to deselect the untimed event
Enter a description of the event
To schedule a repeating or continuous event
Scheduling repeating or continuous events
To delete repeating events
Making changes to repeating or continuous events
Select one of the following options
About scheduling repeating or continuous events
Adding Address Book information to an event
Rescheduling events
To reschedule an event
Setting the alarm
Setting an alarm for an event
To set an alarm for an event
Setting alarm options
To dismiss the alarm using the snooze option
To set alarm options
Changing the Date Book view
To open the Preferences dialog box, do one of the following
To display the current time
To display the Date Book views
Working in Week view
To display the Week view
Tips for using Week view
Working in Month view
Spotting event conflicts
Tips for using Month view
Working in Agenda view
To display the Agenda View
Tips for using Agenda view
Changing the Date Book display
To change the Date Book display of events
To change the start and end time in the Date Book
For Day view, select from the following options
Using the Date Book
To open the GSL Launcher application
Using the GSL Launcher
To Hide/Unhide Categories
To view Categories and Modules
To delete applications
To choose Icon Mode
To view Information
Using the Memo Pad
Use the Memo Pad to
To open the Memo Pad application
To create a new memo
Creating memos
Tap the Done button
To review a memo
Reviewing memos
Memo List, tap the text of the memo
Browse or edit the text in the memo Tap the Done button
Choose the sort mode from the pick list
To open the ShortHand application
Using the ShortHand
Adding ShortHand entries
Tap the icon at the bottom to change the color of font
Using the ShortHand
Using the ShortHand
Using the To Do List
Use the To Do List to
To open the To Do List application
To set the priority of a To Do List item
To check off a To Do List item
To change the priority and due date of a To Do List item
To display completed and due items in the To Do List
Record Option
To Do List function list
Using the To Do List
Enjoy with Game Applications
Bejeweled Easy Mode
Playing the Bejeweled
To start the game
Bejeweled Timed Mode
Tab Game Settings
There are a few extra features we built
Bejeweled Hidden Features
Winning the game
You can
Playing the Bejeweled
Playing the Big Money
Game Rules
Big Money Hidden Features
Insaniquarium-LowRes
How To Play
Time Trial mode
Quest Mode
Challenge mode
Game Modes
Reset Quest
Insaniquarium Hidden Features
Other Options
Instructions
Playing the MegaBowling
Description
Game scoring
Scoresheet Samples
Game type
Abandon game
IR game
Options
Hi Score
Stroke mode
Arcade mode
To Use menu of Zap!2000
Zap!2000c
Color Tips
Bosses
Working with Utility Applications
Using the E-C Dict
To open the E-C Dict application
To inquire Word
After input finished,tapEnter button to enter word
To get explanations and examples of a word
Functions of syntax inquiry
Functions of buttons
Searching for a string
Tap V.Inflection to browse the syntax of the current word
Tap Done to return to the word browsing interface
Return to previous interface
To open the SD Manager application
Using the SD Manager
Choose applications in the Manager interface
Browsing
Number of selected applications
Select applications in the Manager interface
Deleting
Choose Tool Create folder
Choose Tool Rename
Using the SD Manager
Working with System Applications
To open the Preferences application
Customizing your pda phone
To personalize your pda phone
To enter the Preferences screen
To set the date, time, and time zone
To unlock the Owner Preferences screen
To set the date
Tap the month then tap the current date
To set the time
To set the time zone
To choose a country as default
To format the date, time, and numbers
To set daylight saving time
To set the auto shutoff interval
To set the auto-off delay time
To set the sounds and volumes
To set the Language
To set the sounds
Customizing your pda phone
To set Adv.Setting
To set PowerOn
Localize User Interface
Profile
To set GSM/GPRS
WAP Browser
JMMS
Assigning security options
Masking and hiding records
To mask private records
Assigning and editing passwords
To assign, change, or delete a password
Tap the Applications icon
To lock your pda phone with a password
Locking your pda phone
To turn on and unlock your pda phone
To delete a forgotten password
Recovering from a forgotten password
To open the CardInfo application
Using CardInfo
Using CardInfo
To open the Flash Backup Manager
Flash Backup Manager
Backup Function
Zircon data storage
Enable Low Bat Backup
Please note when backing up files
Backup via Flash Backup Manager
Restore via Flash Backup Manager
Flash Backup Manager
Flash Backup Manager
Performing a HotSync operation for the first time
Exchanging Updating Data using HotSync Operations
To perform a local HotSync operation
Performing the first local HotSync operation
To create a user profile
Creating a user profile
Selecting HotSync setup options
To use a profile for the first-time HotSync operation
To set the HotSync options
Exchanging and Updating Data using HotSync Operations
Customizing HotSync application settings
To customize HotSync application settings
From the HotSync Manager menu, choose Custom
Exchanging and Updating Data using HotSync Operations
IR HotSync operations
Preparing your computer for infrared communication
Check if your computer supports infrared communication
To check the ports used for infrared communication
To configure HotSync Manager for infrared communication
Configuring HotSync Manager for infrared communication
Performing an IR HotSync operation
To perform an IR HotSync operation
Returning to using the HotSync cable for HotSync operations
Conducting a HotSync operation via the modem
To return to HotSync cable synchronization operations
To prepare your computer for a modem HotSync operation
Preparing your computer
To prepare your pda phone for a modem HotSync operation
Preparing your pda phone
Selecting conduits for a modem HotSync operation
To perform a modem HotSync operation
Performing a HotSync operation via a modem
Network HotSync software requires the following
Conducting a HotSync operation via a network
To prepare your computer for a network HotSync operation
From the HotSync Manager menu, choose Network
Conducting a HotSync operation via a network
To prepare your device for a network HotSync operation
Using File Link
Using the Attention Manager
Using the Reminder dialog screen
Setting alarm sound effects
Using the Attention Manager
Subtle alarms
Using an Expansion Card
Launching an application on the G18
Displaying G18 application information
To display the application version, tap version
Copying a G18 application to your handheld or desktop
Application is copied to the selected destination
Beaming applications on the G18
Using an Expansion Card

![]() .
.![]() .
.