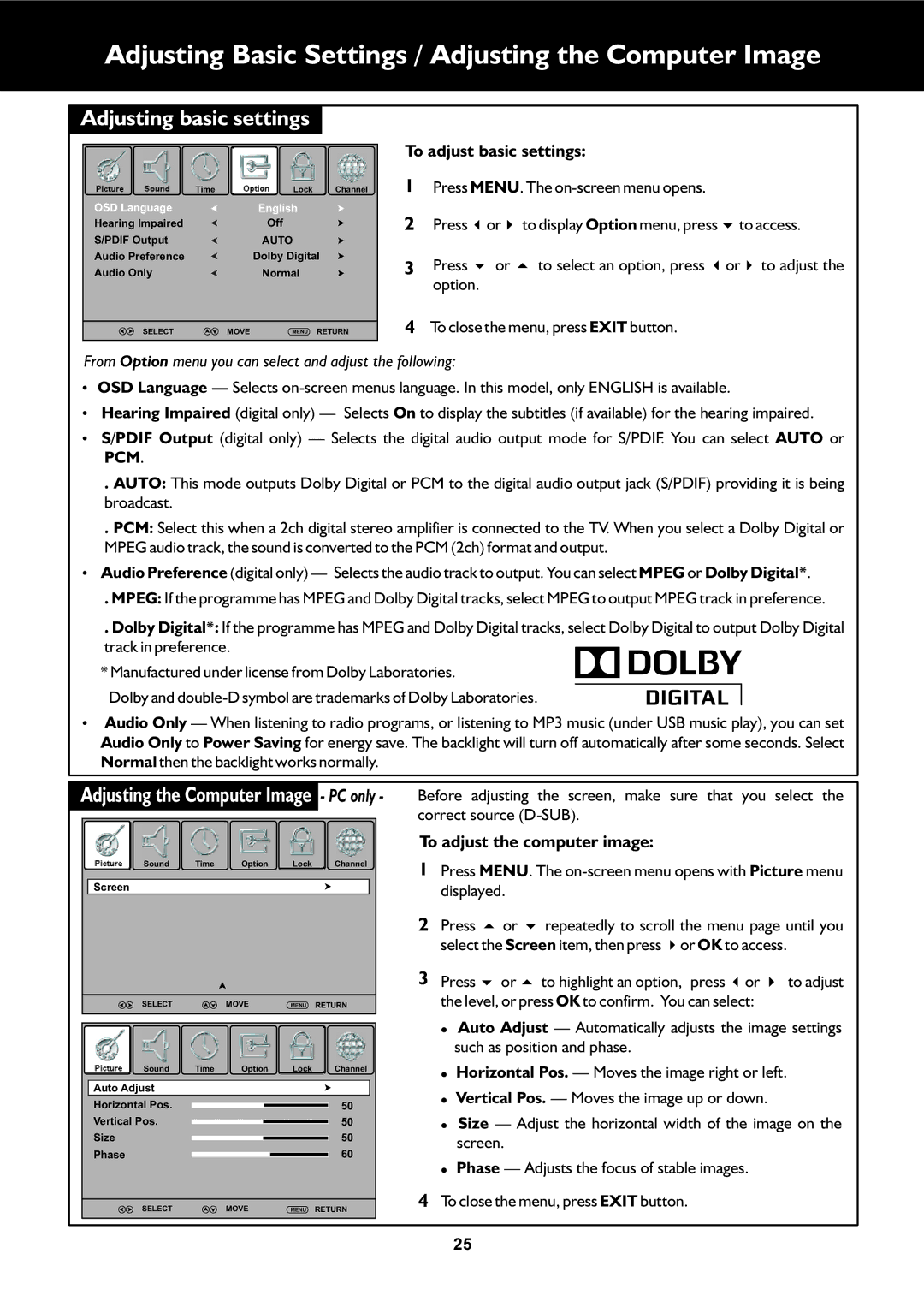Adjusting Basic Settings / Adjusting the Computer Image
Adjusting basic settings
Picture | Sound | Time | Option | Lock | Channel |
OSD Language |
| English |
| ||
Hearing Impaired |
| Off |
|
| |
S/PDIF Output |
| AUTO |
| ||
Audio Preference |
| Dolby Digital | |||
Audio Only |
| Normal |
| ||
| SELECT |
| MOVE | MENU | RETURN |
To adjust basic settings:
1Press MENU. The
2Press 3or4to display Option menu, press 6to access.
3Press 6or 5to select an option, press 3or4to adjust the option.
4To close the menu, press EXIT button.
From Option menu you can select and adjust the following:
OSD Language — Selects
Hearing Impaired (digital only) — Selects On to display the subtitles (if available) for the hearing impaired. S/PDIF Output (digital only) — Selects the digital audio output mode for S/PDIF. You can select AUTO or
PCM.
. AUTO: This mode outputs Dolby Digital or PCM to the digital audio output jack (S/PDIF) providing it is being
broadcast.
. PCM: Select this when a 2ch digital stereo amplifier is connected to the TV. When you select a Dolby Digital or MPEG audio track, the sound is converted to the PCM (2ch) format and output.
Audio Preference (digital only) — Selects the audio track to output. You can select MPEG or Dolby Digital*.
. MPEG: If the programme has MPEG and Dolby Digital tracks, select MPEG to output MPEG track in preference.
. Dolby Digital*: If the programme has MPEG and Dolby Digital tracks, select Dolby Digital to output Dolby Digital track in preference.
* Manufactured under license from Dolby Laboratories.
Dolby and
Audio Only — When listening to radio programs, or listening to MP3 music (under USB music play), you can set Audio Only to Power Saving for energy save. The backlight will turn off automatically after some seconds. Select Normal then the backlight works normally.
Adjusting the Computer Image - PC only - | |||||
Picture | Sound | Time | Option | Lock | Channel |
Screen |
|
|
|
|
|
| SELECT |
| MOVE | MENU | RETURN |
Picture | Sound | Time | Option | Lock | Channel |
Auto Adjust |
|
|
|
| |
Horizontal Pos. |
|
|
| 50 | |
Vertical Pos. |
|
|
| 50 | |
Size |
|
|
|
| 50 |
Phase |
|
|
|
| 60 |
| SELECT |
| MOVE | MENU | RETURN |
Before adjusting the screen, make sure that you select the correct source
To adjust the computer image:
1Press MENU. The
2Press 5or 6repeatedly to scroll the menu page until you select the Screen item, then press 4or OK to access.
3Press 6or 5to highlight an option, press 3or 4to adjust the level, or press OK to confirm. You can select:
!Auto Adjust — Automatically adjusts the image settings such as position and phase.
!Horizontal Pos. — Moves the image right or left.
!Vertical Pos. — Moves the image up or down.
!Size — Adjust the horizontal width of the image on the screen.
!Phase — Adjusts the focus of stable images.
4To close the menu, press EXIT button.
25