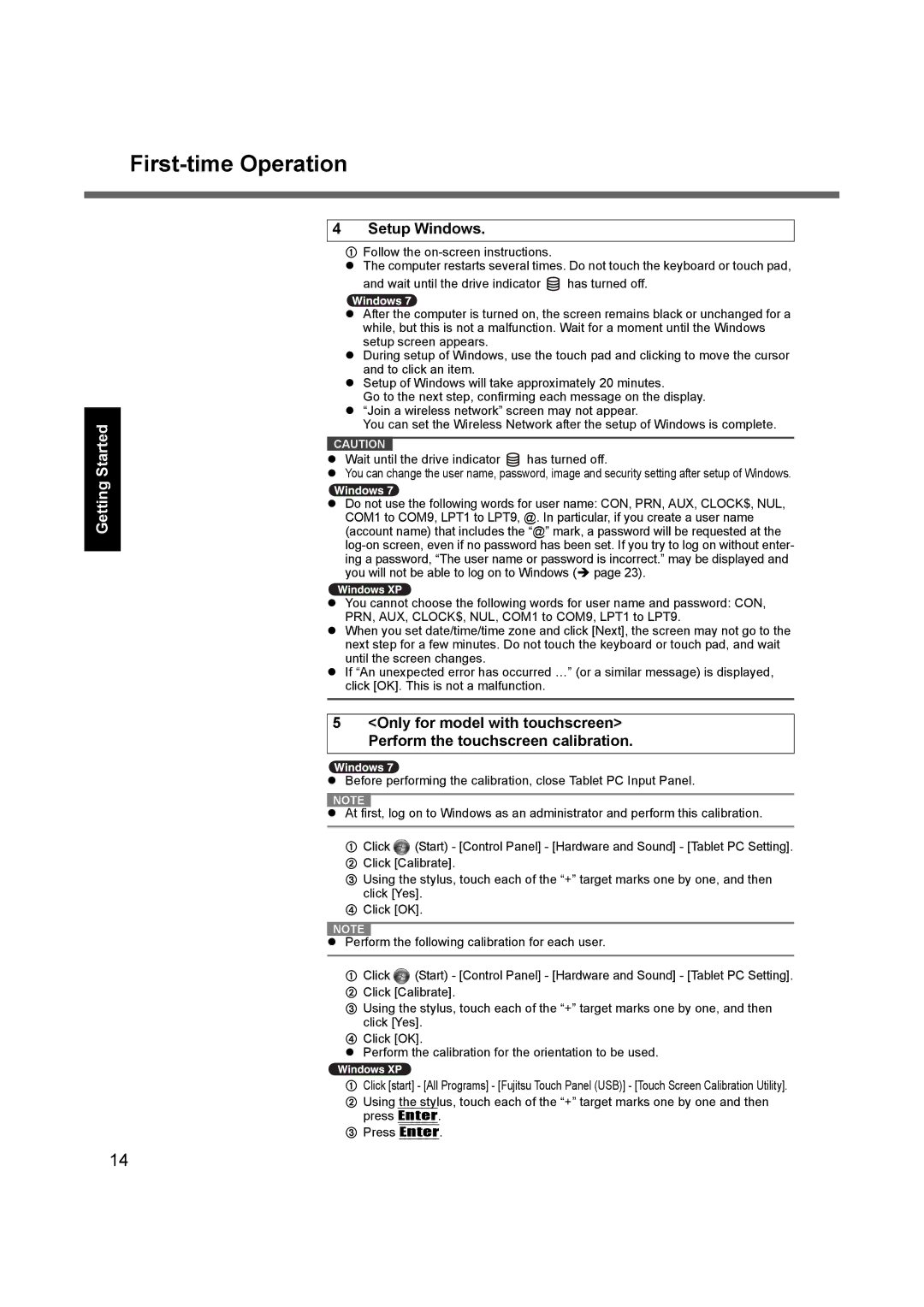First-time Operation
Appendix Troubleshooting Useful Information Getting Started
4 Setup Windows.
AFollow the
zThe computer restarts several times. Do not touch the keyboard or touch pad, and wait until the drive indicator ![]() has turned off.
has turned off.
zAfter the computer is turned on, the screen remains black or unchanged for a while, but this is not a malfunction. Wait for a moment until the Windows setup screen appears.
zDuring setup of Windows, use the touch pad and clicking to move the cursor and to click an item.
zSetup of Windows will take approximately 20 minutes.
Go to the next step, confirming each message on the display.
z“Join a wireless network” screen may not appear.
You can set the Wireless Network after the setup of Windows is complete.
CAUTION
zWait until the drive indicator ![]() has turned off.
has turned off.
zYou can change the user name, password, image and security setting after setup of Windows.
zDo not use the following words for user name: CON, PRN, AUX, CLOCK$, NUL, COM1 to COM9, LPT1 to LPT9, @. In particular, if you create a user name (account name) that includes the “@” mark, a password will be requested at the
zYou cannot choose the following words for user name and password: CON, PRN, AUX, CLOCK$, NUL, COM1 to COM9, LPT1 to LPT9.
zWhen you set date/time/time zone and click [Next], the screen may not go to the next step for a few minutes. Do not touch the keyboard or touch pad, and wait until the screen changes.
zIf “An unexpected error has occurred …” (or a similar message) is displayed, click [OK]. This is not a malfunction.
5<Only for model with touchscreen> Perform the touchscreen calibration.
zBefore performing the calibration, close Tablet PC Input Panel.
NOTE
zAt first, log on to Windows as an administrator and perform this calibration.
A Click ![]() (Start) - [Control Panel] - [Hardware and Sound] - [Tablet PC Setting]. B Click [Calibrate].
(Start) - [Control Panel] - [Hardware and Sound] - [Tablet PC Setting]. B Click [Calibrate].
C Using the stylus, touch each of the “+” target marks one by one, and then click [Yes].
D Click [OK].
NOTE
zPerform the following calibration for each user.
A Click ![]() (Start) - [Control Panel] - [Hardware and Sound] - [Tablet PC Setting]. B Click [Calibrate].
(Start) - [Control Panel] - [Hardware and Sound] - [Tablet PC Setting]. B Click [Calibrate].
C Using the stylus, touch each of the “+” target marks one by one, and then click [Yes].
D Click [OK].
z Perform the calibration for the orientation to be used.
A Click [start] - [All Programs] - [Fujitsu Touch Panel (USB)] - [Touch Screen Calibration Utility].
B Using the stylus, touch each of the “+” target marks one by one and then press Enter.
C Press Enter.
14