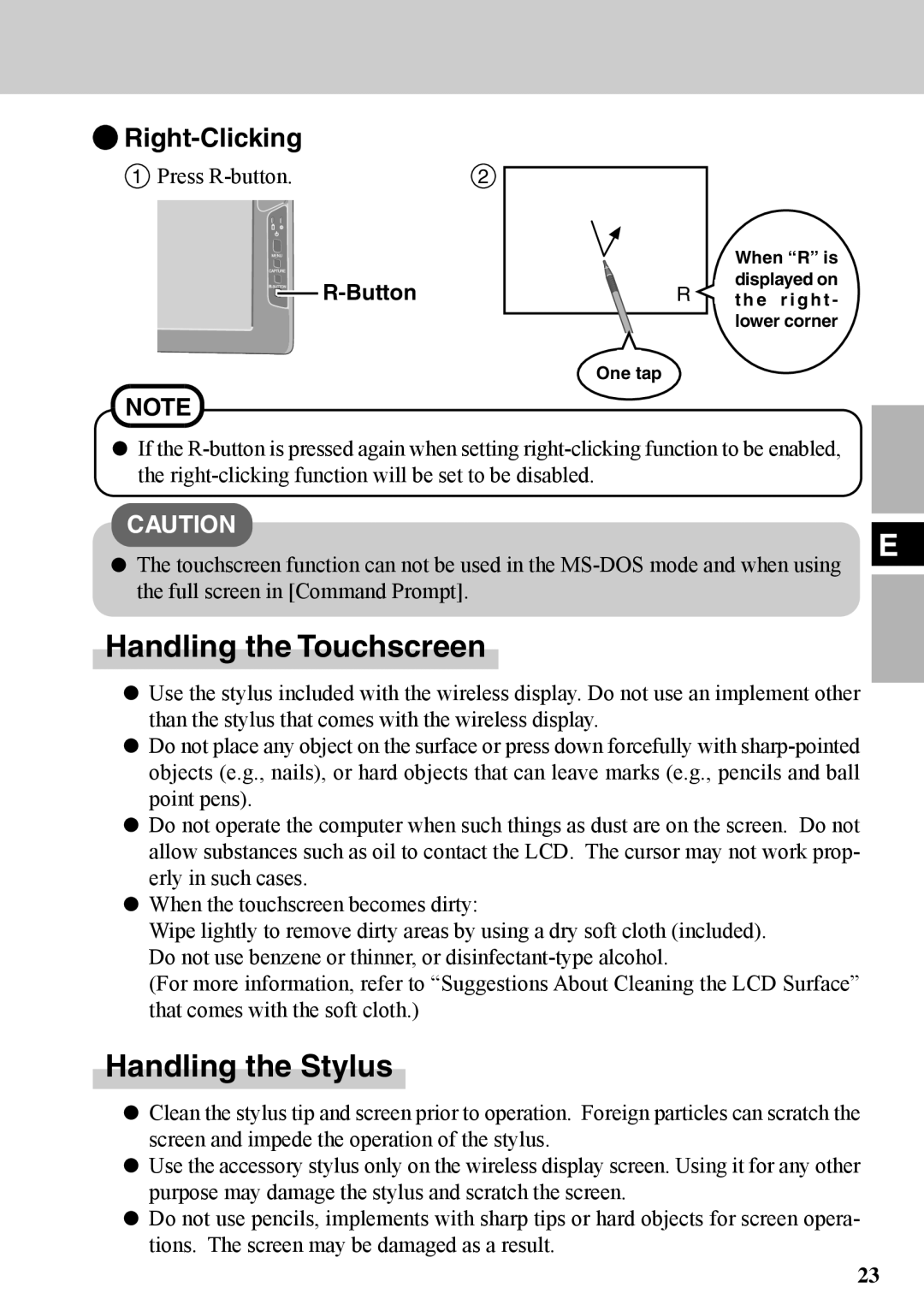CF-VDW07BH specifications
The Panasonic CF-VDW07BH is a significant addition to the realm of rugged mobile computing, designed to meet the needs of professionals who require reliability in extreme conditions. As part of the Toughbook series, this device is widely recognized for its durability, performance, and versatility.One of the most notable features of the CF-VDW07BH is its robust construction. This device is built to withstand harsh environments, featuring a rugged design that is compliant with MIL-STD-810G standards. It can endure drops, vibrations, humidity, and extreme temperatures, making it ideal for fieldwork in the military, emergency services, and other demanding industries.
Equipped with a high-resolution display, the CF-VDW07BH ensures excellent visibility under various lighting conditions, including direct sunlight. The screen is designed for touch functionality, allowing for quick and intuitive interaction. This feature is particularly beneficial for users working in high-paced or field scenarios where using a stylus or keyboard may not be feasible.
Performance-wise, the CF-VDW07BH is powered by Intel’s high-performance processors, delivering speedy operations and multitasking capabilities. Coupled with ample RAM and storage options, users can seamlessly run demanding applications and manage large datasets without lag.
The device boasts extensive connectivity options, including Wi-Fi, Bluetooth, and optional mobile broadband, ensuring that users remain connected in the field. This feature is crucial for professionals relying on real-time data access and communication while on the move.
Security is also a top priority for the CF-VDW07BH. It includes multiple layers of security features to protect sensitive data, such as biometric authentication and hardware-based encryption. This makes it a suitable choice for sectors that require stringent data protection measures.
In summary, the Panasonic CF-VDW07BH is a rugged laptop that incorporates advanced technologies and features designed for professionals who operate in challenging environments. With its durability, powerful performance, and comprehensive connectivity and security options, this device stands out as an excellent solution for users demanding reliability and efficiency in their mobile computing needs. Whether in the field or during critical operations, the CF-VDW07BH is engineered to perform, ensuring professionals can carry out their tasks with confidence.