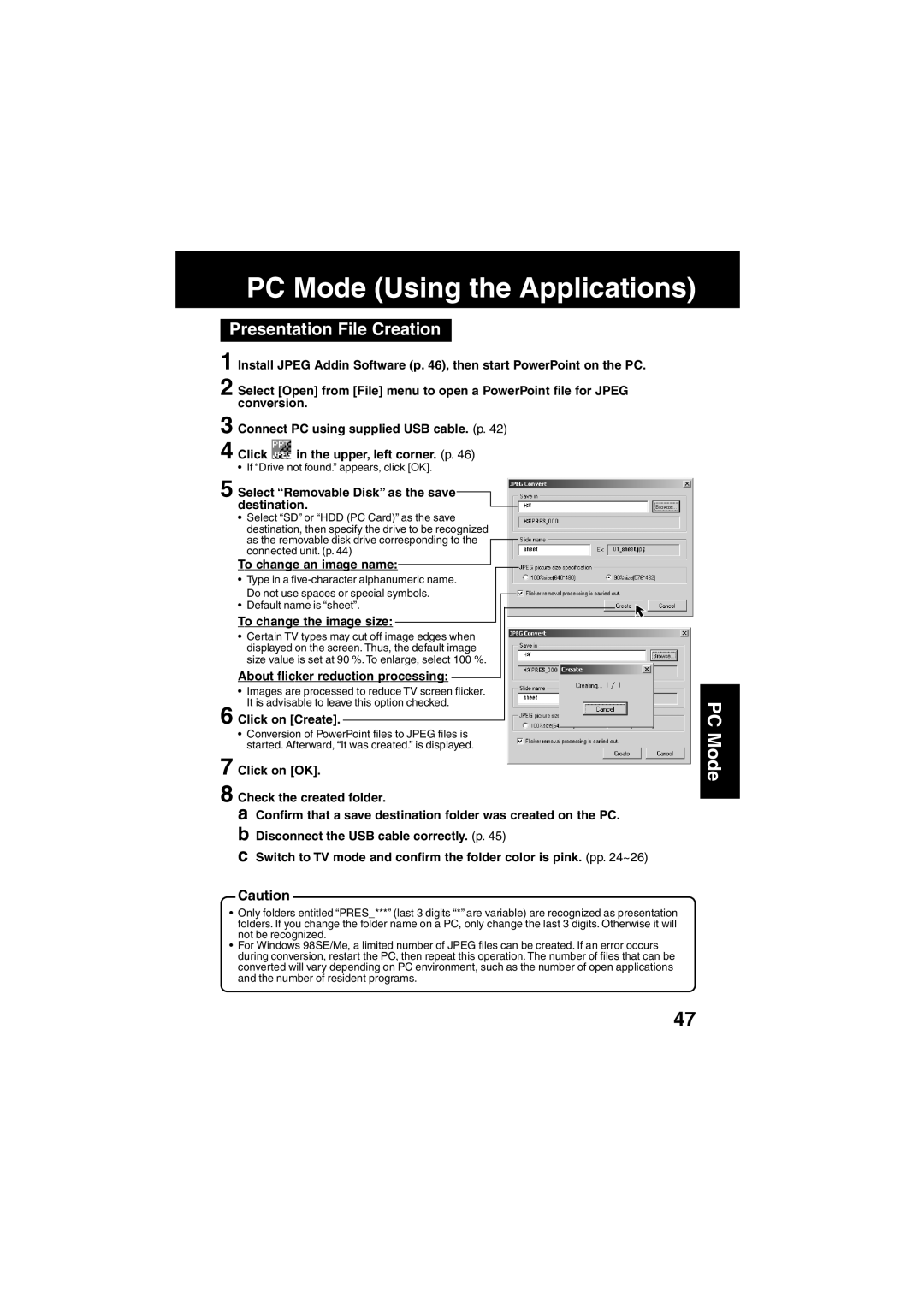LSQT0622A
Model No. SV-PT1PP
Dear Customer
Information For Your Safety
SV-PT1
FCC Note U.S. only
End User License Agreement
Table of Contents
Presentation
Slide Show Settings
PC Mode Setup
Using the Applications
Things You Should Know
Main Features
Accessories
To ensure longer battery life
Operating Precautions
Safety precautions
To avoid damage to the Battery
Card Data Protection
Folder Structure
Before Using
Compatible Card
Copying Memory Card PC Card HDD
Copying and Backup
Be copied
Copying PC Card HDD Memory Card
Copying Memory Card PC Card
Data files will not
Selecting Modes
Copy Mode pp ~23
TV Mode pp ~41
PC Mode pp ~49
End View
Index Of Controls
Front View
Left Side View
Upper compartment with the PC Card HDD mark facing upward
Using the Carrying Case
Carrying the Unit
Attaching the Hand Strap
To remove the Battery
Recharging the Battery Pack
Power Lamp Indications During Charging
Recharge is complete when Power Lamp goes out
PC Card Slot
Inserting the Card
SD Memory Card Slot
Place unit on a flat, level surface
Turning the Power On
HDD Safety Switch
Remaining Battery Life Display
Press Menu
Copy Mode Display Indicator
Displaying Menu Indicator Flowchart
Press SET
Copy Mode Menus
Copying will be performed
Copy Mode Copying
To cancel copy in progress
Press
Display the menu. p
Formatting Cards
Format the SD Memory Card
Press to select YES, then
Format the PC Card HDD
Matsushita Toshiba Melco Io Data Logitech
Devices
Insert the Card into the unit. p Set COPY/TV Mode to TV
TV Mode Setup
Setup Connections
Turn on the TV and set it to Video mode
Menu Area
TV Mode TV Mode Functions
Initial Screen
Menu SET
TV Mode Display Information
Displayable Image Formats
Folders and Files
Viewing Images in the Index
TV Mode Image Display
Using the Sub Menu
To return to Index Area Press Menu
TV Mode Album
Selecting the Background Brightness
To go to next or previous pages
To pause the Slide Show
TV Mode Slide Show
Menu Cancel SET
Performing Slide Show
Selecting Images
TV Mode Slide Show Settings
Press to return to Slide Setup
Setting Screen Transition Speed
Setting Screen Transition Effects
To display the next slide
TV Mode Presentation
Performing Presentation
Then press SET
To unselect images
Selecting Presentation Content
To preview the presentation contents Rehearsal
Press to select EDIT, then press SET
TV Mode Editing
Example when selecting Select
Deleting Images Delete
Copying Images Copy
For select copy, follow How to Select Images instructions on
Protecting Images Protect
Press to select YES, Continue or CANCEL, then press SET
How to Select Images
Press Menu when image selection is finished
Display an Image from an album
TV Mode Full Screen Playback
Display an Image from the index
To return image to normal size
Enlarging an Image Zoom
Displaying the Sub Menu
Before operating any function, press Menu for Sub Menu
Select Save from the rotate menu, then press SET
When Left is selected
Rotating an Image Rotate
To save rotated images
Displaying Image Information Properties
To cancel properties display
Repeat the above procedure
Processing Image Color Color Effect
USB
PC Mode Setup
System Requirements
System requirements are shown below
Mode
PC Mode USB Driver
File Operations
PC Mode Operation with the PC
To replace the Card
Disconnecting Unit from PC
To turn unit power off while PC is connected
To change the Card
Start PowerPoint confirming that the icon, right, is added
PC Mode Using the Applications
Installation
Setup folder, double-click on Setup.exe
Presentation File Creation
Click Start, Settings, and Control Panel
PC Mode Other
Uninstalling Jpeg Addin Software
For Windows 2000/XP
HDD Safety Switch Operation
For Windows 98SE/Me
Copy Mode Liquid Crystal Display
TV Mode TV Screen Display
PC Mode Liquid Crystal Display
Reset Function
Turn unit back on
Before Requesting Service
Off if no operation is performed for 5 minutes
Reduced by half
Card cannot be displayed using this unit
If Backup is set to on, available space is
Confirm card capacity on a PC as some data on
Copy Functions
Specifications
Compatible Memory Cards
Image Playback
Battery Life
Dimensions
Weight
Operating Weight
20421 84th Avenue South Kent, WA
Accessory Order Form
Visa
AM-5 PM M-F, 6 AM-1030 AM SAT, Pacific Time
USA Only
Request for Service Notice
As of August
Product Repairs Centralized Factory Servicenter
Customer Serivces Directory
For USA Only
Limited Warranty Coverage
Limited Warranty For USA Only
Limited Warranty Limits And Exclusions
Carry-In or Mail-In Service
Panasonic Canada Inc