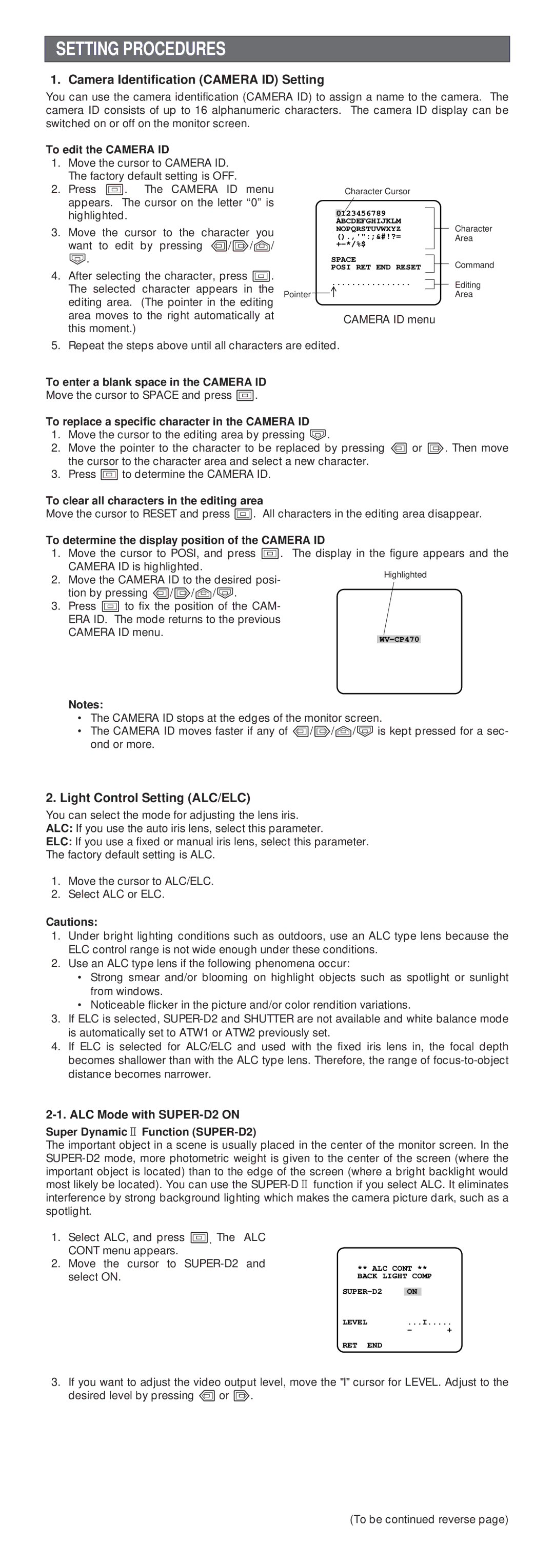SETTING PROCEDURES
1. Camera Identification (CAMERA ID) Setting
You can use the camera identification (CAMERA ID) to assign a name to the camera. The camera ID consists of up to 16 alphanumeric characters. The camera ID display can be switched on or off on the monitor screen.
To edit the CAMERA ID
1. | Move the cursor to CAMERA ID. |
|
|
|
|
| |
| The factory default setting is OFF. |
|
|
|
|
| |
2. | Press I. | The CAMERA ID menu |
|
|
|
| Character Cursor |
| appears. The cursor on the letter “0” is |
|
|
|
|
| |
| highlighted. |
|
|
|
| 0 | 123456789 |
|
|
| |||||
|
|
|
|
|
| ABCDEFGHIJKLM | |
3. | Move the cursor to the character you |
|
|
| NOPQRSTUVWXYZ | ||
().,'":;&#!?= | |||||||
| want to edit | by pressing L/M/J/ | |||||
| K. |
|
|
| SPACE | ||
|
|
|
| POSI RET END RESET | |||
4. | After selecting the character, press I. | ................ | |||||
| The selected character appears in the | Pointer |
|
| |||
|
| ||||||
editing area. (The pointer in the editing |
| |
area moves to the right automatically at | CAMERA ID menu | |
this moment.) | ||
|
5. Repeat the steps above until all characters are edited.
To enter a blank space in the CAMERA ID
Move the cursor to SPACE and press I.
Character Area
Command
Editing
Area
To replace a specific character in the CAMERA ID
1.Move the cursor to the editing area by pressing K.
2.Move the pointer to the character to be replaced by pressing L or M. Then move the cursor to the character area and select a new character.
3.Press I to determine the CAMERA ID.
To clear all characters in the editing area
Move the cursor to RESET and press I. All characters in the editing area disappear.
To determine the display position of the CAMERA ID
1.Move the cursor to POSI, and press I. The display in the figure appears and the CAMERA ID is highlighted.
2. | Move the CAMERA ID to the desired posi- | Highlighted | |
|
| ||
| tion by pressing L/M/J/K. |
|
|
3. | Press I to fix the position of the CAM- |
|
|
| ERA ID. The mode returns to the previous |
|
|
| CAMERA ID menu. |
|
|
|
| ||
|
|
| |
Notes:
• The CAMERA ID stops at the edges of the monitor screen.
• The CAMERA ID moves faster if any of L/M/J/K is kept pressed for a sec- ond or more.
2. Light Control Setting (ALC/ELC)
You can select the mode for adjusting the lens iris.
ALC: If you use the auto iris lens, select this parameter.
ELC: If you use a fixed or manual iris lens, select this parameter.
The factory default setting is ALC.
1.Move the cursor to ALC/ELC.
2.Select ALC or ELC.
Cautions:
1.Under bright lighting conditions such as outdoors, use an ALC type lens because the ELC control range is not wide enough under these conditions.
2.Use an ALC type lens if the following phenomena occur:
•Strong smear and/or blooming on highlight objects such as spotlight or sunlight from windows.
•Noticeable flicker in the picture and/or color rendition variations.
3.If ELC is selected,
4.If ELC is selected for ALC/ELC and used with the fixed iris lens in, the focal depth becomes shallower than with the ALC type lens. Therefore, the range of
2-1. ALC Mode with SUPER-D2 ON
Super Dynamic2 Function (SUPER-D2)
The important object in a scene is usually placed in the center of the monitor screen. In the
1.Select ALC, and press I. The ALC CONT menu appears.
2.Move the cursor to
** ALC CONT **
BACK LIGHT COMP
ON |
| |
LEVEL | ...I | |
| - | + |
RET END
3.If you want to adjust the video output level, move the "I" cursor for LEVEL. Adjust to the desired level by pressing L or M.
(To be continued reverse page)