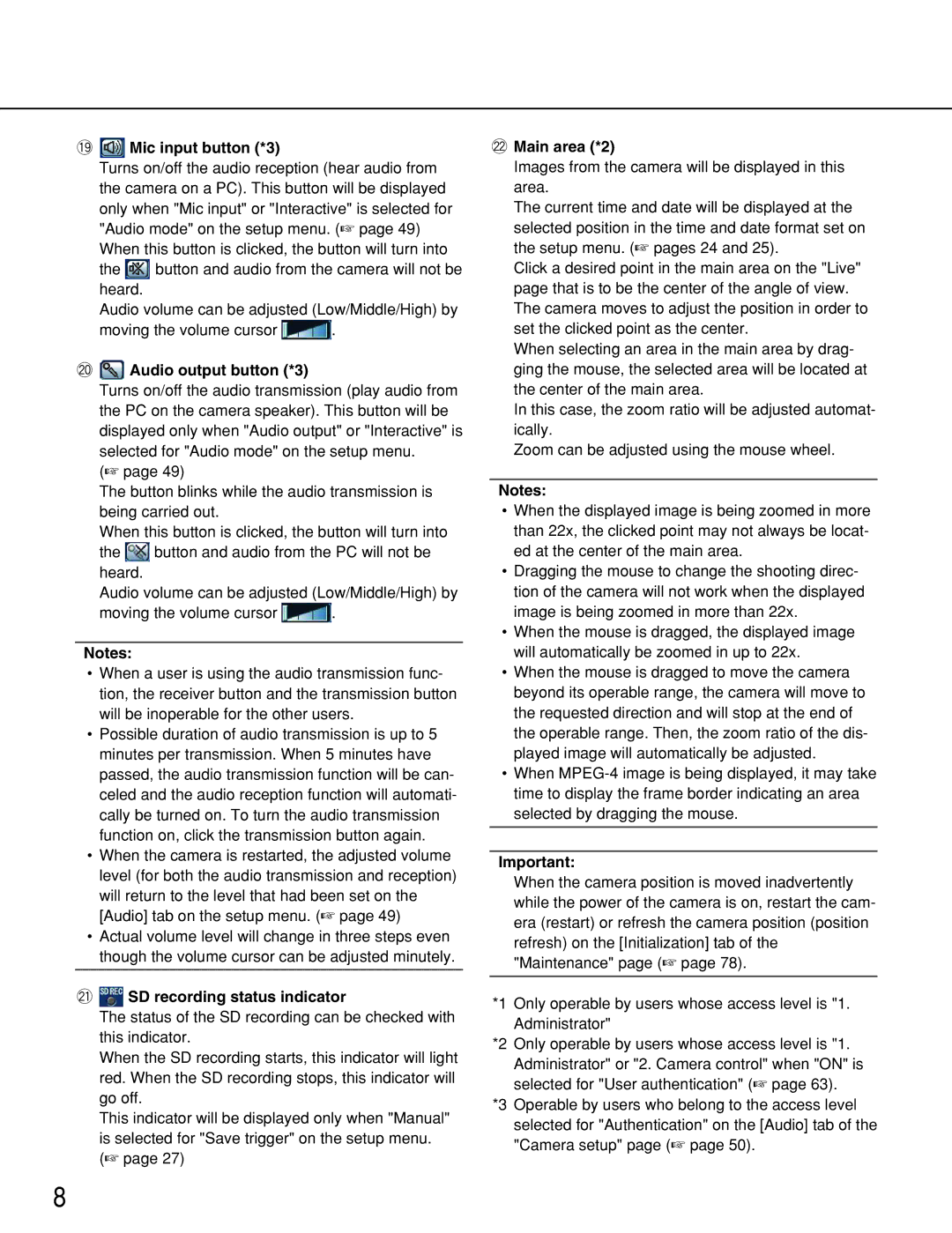WV-NS202A specifications
The Panasonic WV-NS202A is a high-performance network camera designed to provide advanced surveillance solutions for various security applications. With its plethora of features, cutting-edge technologies, and robust characteristics, this camera is ideal for both indoor and outdoor monitoring needs.One of the standout features of the WV-NS202A is its 360-degree pan and 90-degree tilt capability, allowing for a comprehensive view of any given area. This unprecedented range of motion ensures maximum coverage while minimizing blind spots, making it suitable for large spaces such as shopping malls, airports, and corporate buildings. Additionally, the camera supports continuous rotation, enabling it to follow moving objects seamlessly.
The camera is equipped with a high-resolution imaging sensor that produces clear and detailed images, even in low-light conditions. The WV-NS202A employs advanced image processing technologies, including digital noise reduction and wide dynamic range, to enhance image quality further. This ensures that the camera captures accurate color reproduction and clarity, regardless of lighting scenarios, making it ideal for 24/7 surveillance.
In terms of connectivity, the WV-NS202A supports IP technology, allowing for easy integration into existing network infrastructures. The camera can deliver real-time video over a network, which can be accessed remotely from multiple devices, including smartphones, tablets, or computers. This remote accessibility is complemented by built-in web server functionality, enabling users to monitor video feeds and manage camera settings conveniently through a browser interface.
Panasonic has also prioritized security with the WV-NS202A, incorporating features such as user authentication, HTTPS encryption, and IP filtering. These comprehensive security measures ensure that video feeds are protected from unauthorized access, providing peace of mind for users.
Another notable characteristic of this camera is its durability. The WV-NS202A is designed to withstand various environmental conditions, boasting an IP66 rating for water and dust resistance. This makes it suitable for outdoor installations, where it can endure extreme weather conditions without compromising performance.
With its exceptional features, innovative technologies, and robust characteristics, the Panasonic WV-NS202A is a formidable solution for those seeking reliable security and surveillance. Its ease of use, coupled with advanced performance specifications, makes it an excellent choice for safeguarding assets and ensuring the safety of people in various environments.