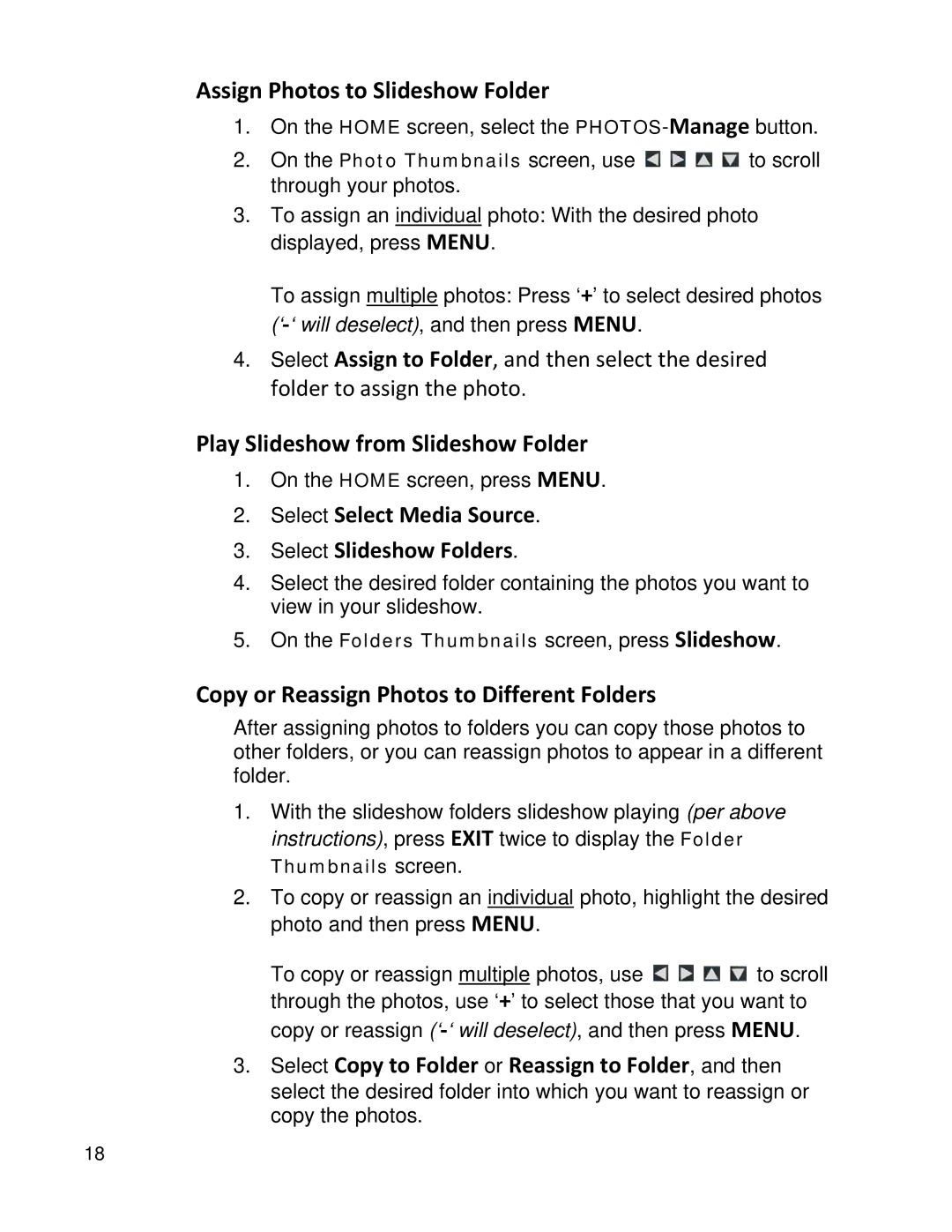Assign Photos to Slideshow Folder
1.On the HOME screen, select the
2.On the Photo Thumbnails screen, use ![]()
![]()
![]()
![]() to scroll through your photos.
to scroll through your photos.
3.To assign an individual photo: With the desired photo displayed, press MENU.
To assign multiple photos: Press ‘+’ to select desired photos
4.Select Assign to Folder, and then select the desired
folder to assign the photo.
Play Slideshow from Slideshow Folder
1.On the HOME screen, press MENU.
2.Select Select Media Source.
3.Select Slideshow Folders.
4.Select the desired folder containing the photos you want to view in your slideshow.
5.On the Folders Thumbnails screen, press Slideshow.
Copy or Reassign Photos to Different Folders
After assigning photos to folders you can copy those photos to other folders, or you can reassign photos to appear in a different folder.
1. With the slideshow folders slideshow playing (per above instructions), press EXIT twice to display the Folder
Thumbnails screen.
2.To copy or reassign an individual photo, highlight the desired photo and then press MENU.
To copy or reassign multiple photos, use ![]()
![]()
![]()
![]() to scroll through the photos, use ‘+’ to select those that you want to copy or reassign
to scroll through the photos, use ‘+’ to select those that you want to copy or reassign
3.Select Copy to Folder or Reassign to Folder, and then
select the desired folder into which you want to reassign or copy the photos.
18