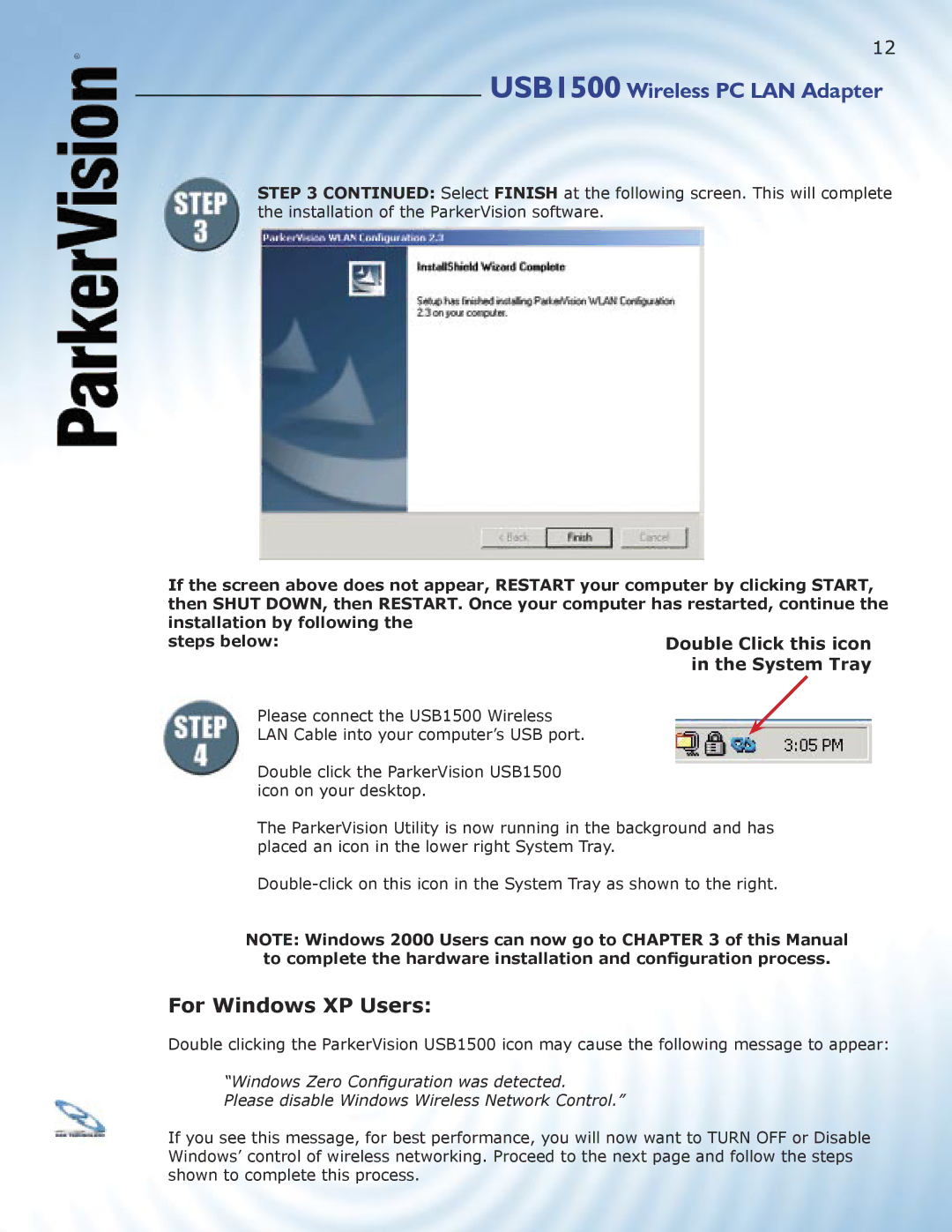®
12
USB1500 Wireless PC LAN Adapter
STEP 3 CONTINUED: Select FINISH at the following screen. This will complete the installation of the ParkerVision software.
If the screen above does not appear, RESTART your computer by clicking START, then SHUT DOWN, then RESTART. Once your computer has restarted, continue the installation by following the
steps below:
Please connect the USB1500 Wireless
LAN Cable into your computer’s USB port.
Double click the ParkerVision USB1500 icon on your desktop.
The ParkerVision Utility is now running in the background and has placed an icon in the lower right System Tray.
NOTE: Windows 2000 Users can now go to CHAPTER 3 of this Manual to complete the hardware installation and configuration process.
For Windows XP Users:
Double clicking the ParkerVision USB1500 icon may cause the following message to appear:
“Windows Zero Configuration was detected. Please disable Windows Wireless Network Control.”
If you see this message, for best performance, you will now want to TURN OFF or Disable Windows’ control of wireless networking. Proceed to the next page and follow the steps shown to complete this process.