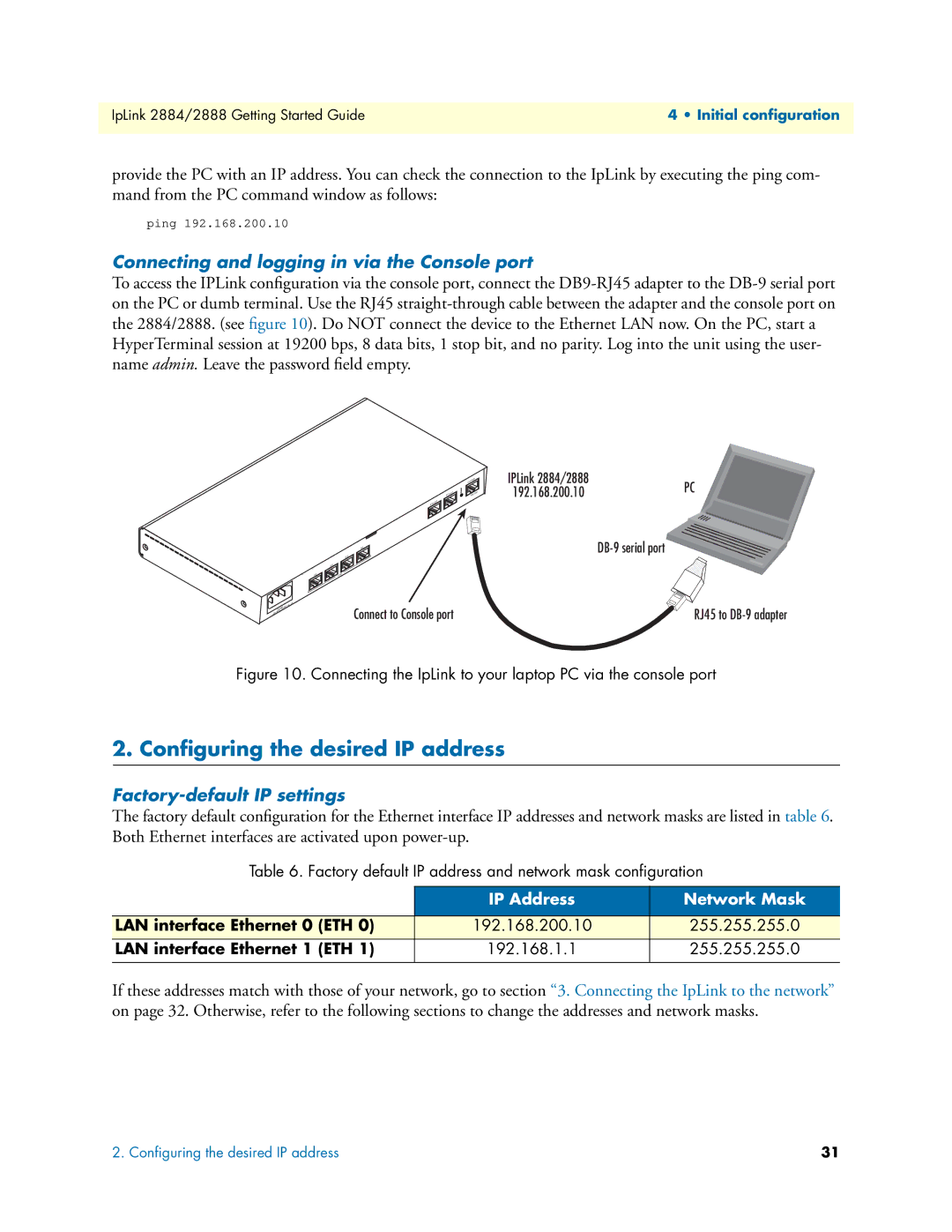2884 specifications
The Patton Electronic 2884 is a powerful and versatile networking solution designed to facilitate efficient data communication and enhance connectivity in various environments. Known for its reliability and performance, the 2884 is especially favored in enterprise applications, remote locations, and industrial settings.One of the standout features of the Patton 2884 is its ability to support a wide array of communication protocols. This flexibility allows it to seamlessly integrate into various network architectures, making it an ideal choice for businesses looking to streamline their connectivity infrastructure. Equipped with advanced Ethernet and serial connectivity options, the device can handle multiple data types and formats, ensuring consistency and efficiency in data transmission.
The 2884 is built with robust technologies that enhance its overall performance. With support for both T1 and E1 circuits, the device is capable of delivering high-speed data transfers while reducing latency, which is crucial for applications that require real-time data access. Additionally, the unit employs sophisticated error correction and data compression techniques to optimize the throughput while maintaining data integrity.
In terms of security, the Patton 2884 offers advanced features that protect sensitive data during transmission. The encryption capabilities ensure that information remains confidential as it traverses potentially unsecured networks, which is critical in today’s environment of increasing cyber threats. The device also supports multiple authentication methods to verify authorized users, further safeguarding the network.
The design of the Patton 2884 emphasizes ease of use and management. It comes equipped with a user-friendly interface, enabling administrators to configure and monitor the device with minimal effort. The advanced diagnostic features allow for quick troubleshooting, reducing downtime and ensuring that networks operate smoothly.
Another important characteristic of the Patton 2884 is its rugged construction, which makes it suitable for deployment in harsh environments. Its durability ensures that the device can withstand extreme temperatures and physical shocks, a key consideration for installations in industrial sites or outdoor settings.
In conclusion, the Patton Electronic 2884 stands out as a reliable, flexible, and secure choice for organizations seeking to enhance their networking capabilities. With its advanced features and robust design, it is equipped to meet the demands of modern data communication, making it a valuable asset for any organization.