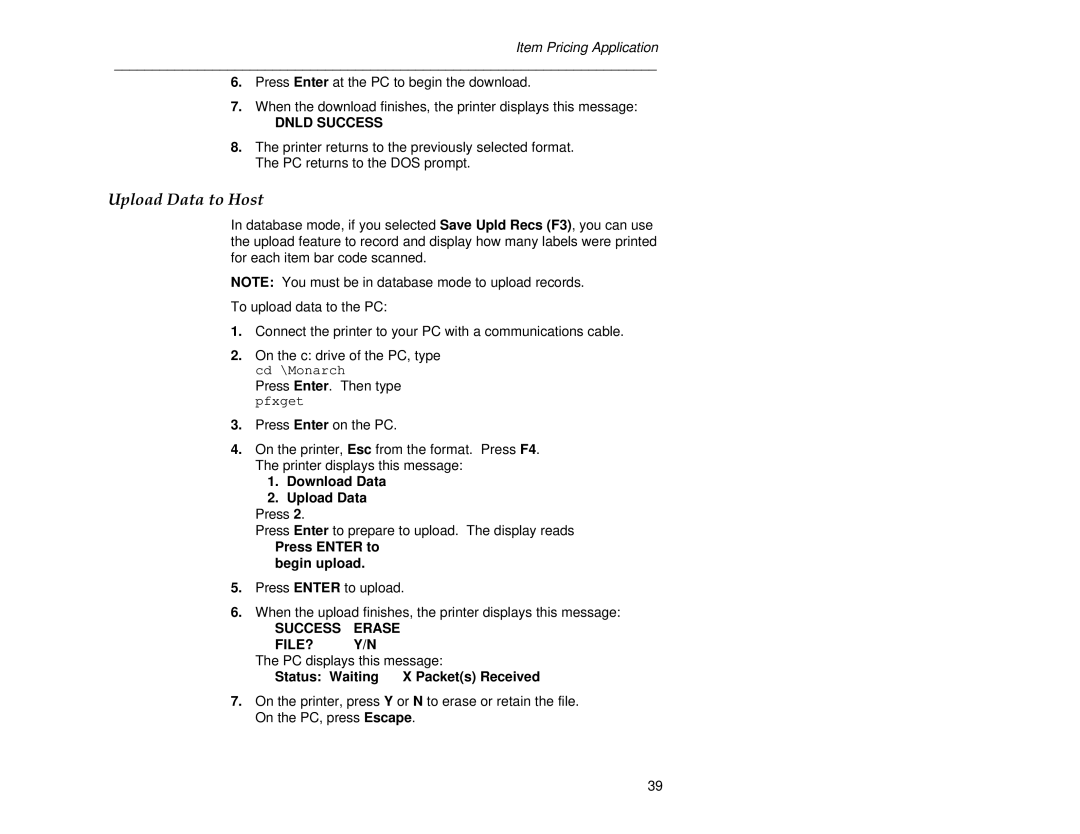Item Pricing Application
________________________________________________________________________
6.Press Enter at the PC to begin the download.
7.When the download finishes, the printer displays this message:
DNLD SUCCESS
8.The printer returns to the previously selected format. The PC returns to the DOS prompt.
Upload Data to Host
In database mode, if you selected Save Upld Recs (F3), you can use the upload feature to record and display how many labels were printed for each item bar code scanned.
NOTE: You must be in database mode to upload records.
To upload data to the PC:
1.Connect the printer to your PC with a communications cable.
2.On the c: drive of the PC, type cd \Monarch
Press Enter. Then type pfxget
3.Press Enter on the PC.
4.On the printer, Esc from the format. Press F4. The printer displays this message:
1.Download Data
2.Upload Data
Press 2.
Press Enter to prepare to upload. The display reads
Press ENTER to begin upload.
5.Press ENTER to upload.
6.When the upload finishes, the printer displays this message:
SUCCESS ERASE
FILE? | Y/N |
|
The PC displays this message: | ||
Status: Waiting | X Packet(s) Received | |
7.On the printer, press Y or N to erase or retain the file. On the PC, press Escape.
39