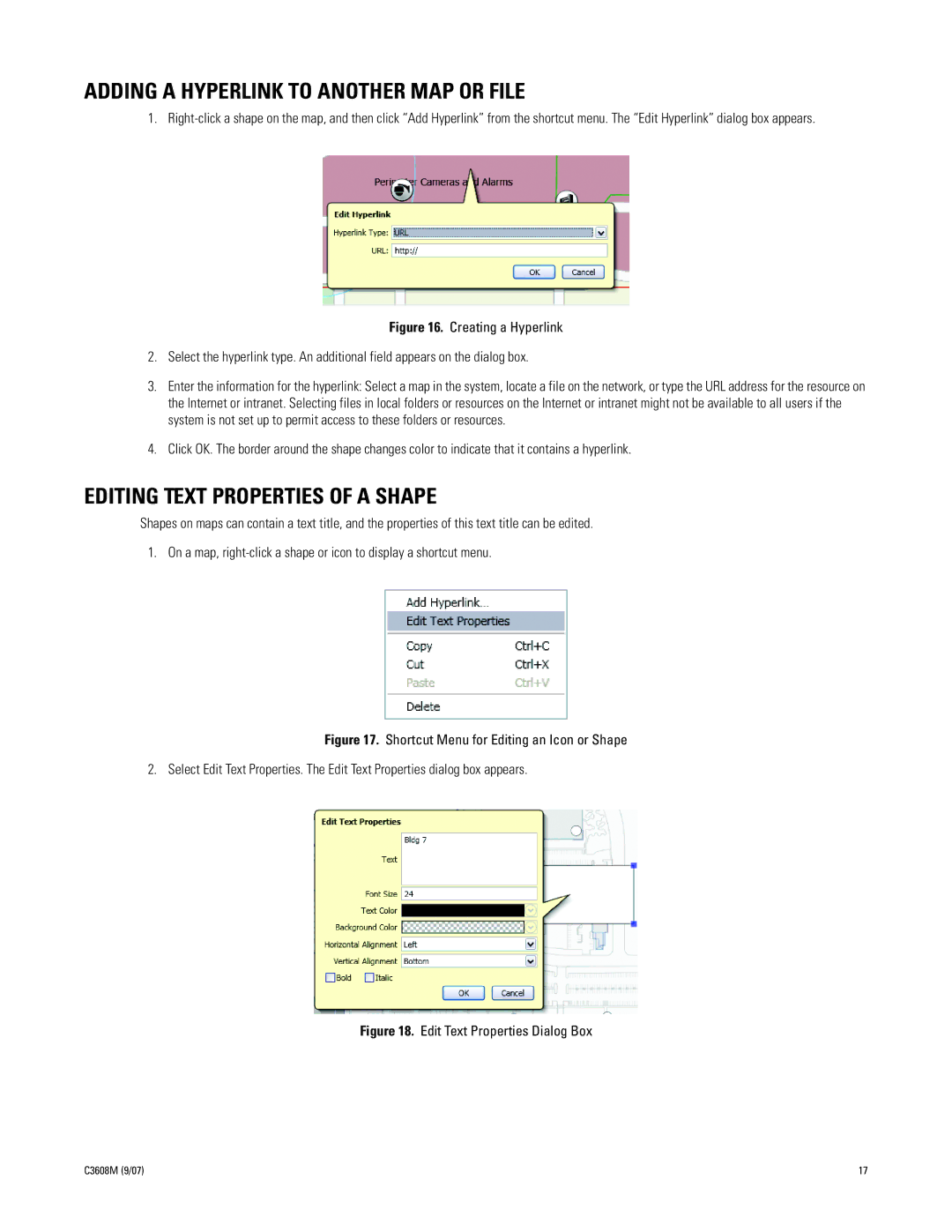ADDING A HYPERLINK TO ANOTHER MAP OR FILE
1.
Figure 16. Creating a Hyperlink
2.Select the hyperlink type. An additional field appears on the dialog box.
3.Enter the information for the hyperlink: Select a map in the system, locate a file on the network, or type the URL address for the resource on the Internet or intranet. Selecting files in local folders or resources on the Internet or intranet might not be available to all users if the system is not set up to permit access to these folders or resources.
4.Click OK. The border around the shape changes color to indicate that it contains a hyperlink.
EDITING TEXT PROPERTIES OF A SHAPE
Shapes on maps can contain a text title, and the properties of this text title can be edited.
1. On a map,
Figure 17. Shortcut Menu for Editing an Icon or Shape
2. Select Edit Text Properties. The Edit Text Properties dialog box appears.
Figure 18. Edit Text Properties Dialog Box
C3608M (9/07) | 17 |