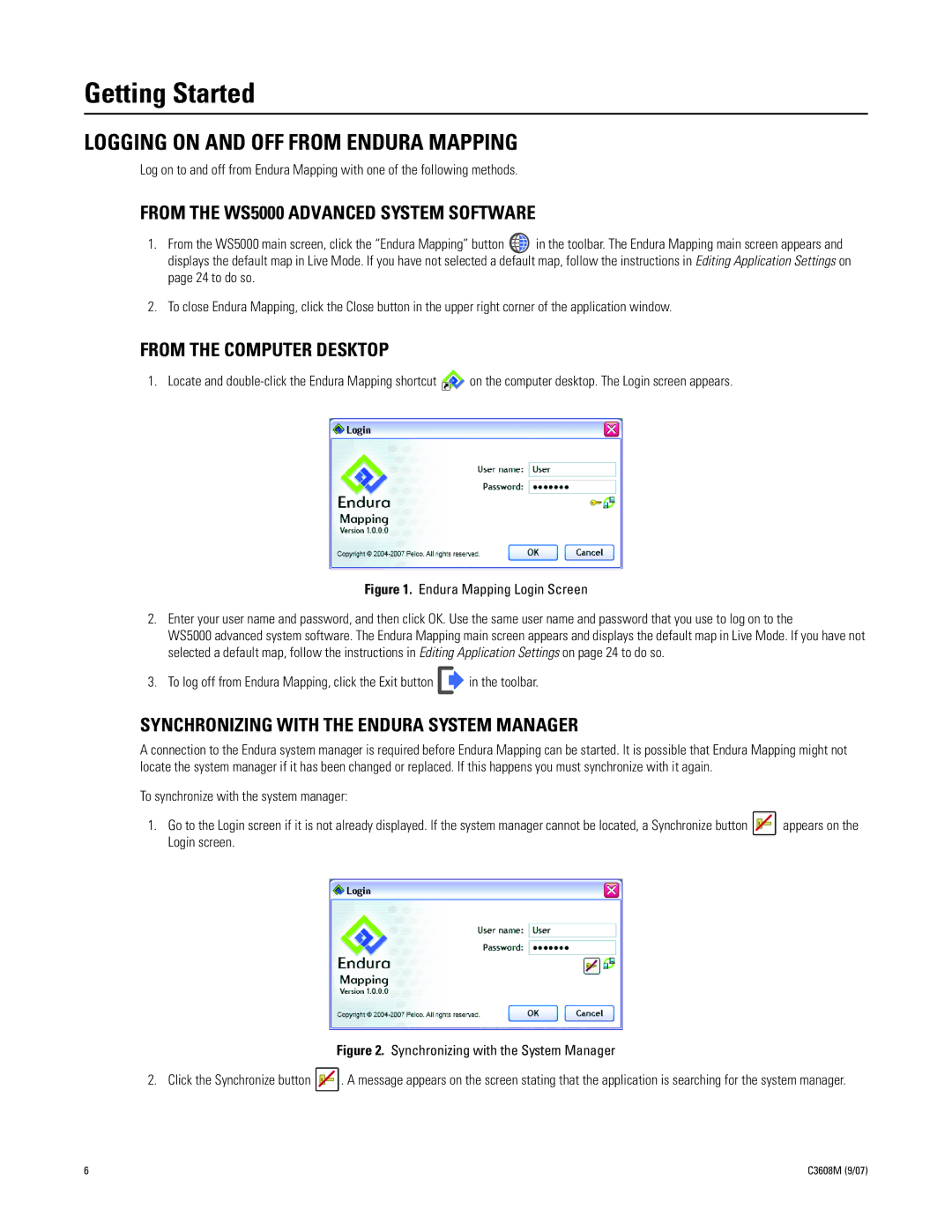Getting Started
LOGGING ON AND OFF FROM ENDURA MAPPING
Log on to and off from Endura Mapping with one of the following methods.
FROM THE WS5000 ADVANCED SYSTEM SOFTWARE
1.From the WS5000 main screen, click the “Endura Mapping” button ![]() in the toolbar. The Endura Mapping main screen appears and displays the default map in Live Mode. If you have not selected a default map, follow the instructions in Editing Application Settings on page 24 to do so.
in the toolbar. The Endura Mapping main screen appears and displays the default map in Live Mode. If you have not selected a default map, follow the instructions in Editing Application Settings on page 24 to do so.
2.To close Endura Mapping, click the Close button in the upper right corner of the application window.
FROM THE COMPUTER DESKTOP
1. Locate and

 on the computer desktop. The Login screen appears.
on the computer desktop. The Login screen appears.
Figure 1. Endura Mapping Login Screen
2.Enter your user name and password, and then click OK. Use the same user name and password that you use to log on to the
WS5000 advanced system software. The Endura Mapping main screen appears and displays the default map in Live Mode. If you have not selected a default map, follow the instructions in Editing Application Settings on page 24 to do so.
3.To log off from Endura Mapping, click the Exit button ![]() in the toolbar.
in the toolbar.
SYNCHRONIZING WITH THE ENDURA SYSTEM MANAGER
A connection to the Endura system manager is required before Endura Mapping can be started. It is possible that Endura Mapping might not locate the system manager if it has been changed or replaced. If this happens you must synchronize with it again.
To synchronize with the system manager:
1.Go to the Login screen if it is not already displayed. If the system manager cannot be located, a Synchronize button ![]() appears on the Login screen.
appears on the Login screen.
Figure 2. Synchronizing with the System Manager
2. Click the Synchronize button ![]() . A message appears on the screen stating that the application is searching for the system manager.
. A message appears on the screen stating that the application is searching for the system manager.
6 | C3608M (9/07) |