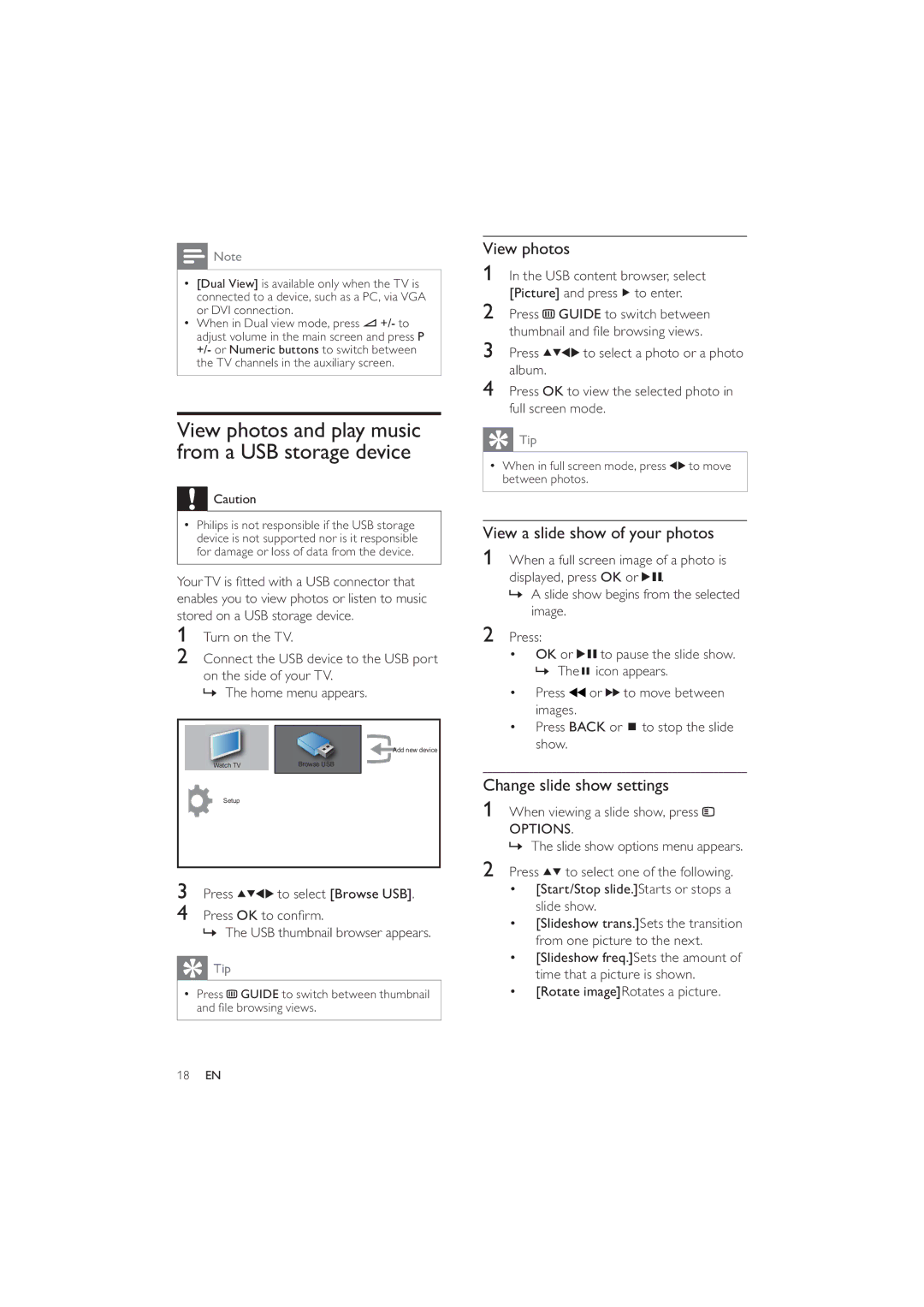![]() Note
Note
•[Dual View] is available only when the TV is connected to a device, such as a PC, via VGA or DVI connection.
•When in Dual view mode, press ![]() +/- to adjust volume in the main screen and press P +/- or Numeric buttons to switch between the TV channels in the auxiliary screen.
+/- to adjust volume in the main screen and press P +/- or Numeric buttons to switch between the TV channels in the auxiliary screen.
View photos and play music from a USB storage device
![]() Caution
Caution
•Philips is not responsible if the USB storage device is not supported nor is it responsible for damage or loss of data from the device.
Your TV is fitted with a USB connector that enables you to view photos or listen to music stored on a USB storage device.
1Turn on the TV.
2Connect the USB device to the USB port
on the side of your TV.
» The home menu appears.
Add new device
Watch TV | Browse USB |
Setup
3 Press | to select [Browse USB]. |
4Press OK to confirm.
» The USB thumbnail browser appears.
 Tip
Tip
•Press ![]() GUIDE to switch between thumbnail and file browsing views.
GUIDE to switch between thumbnail and file browsing views.
View photos
1In the USB content browser, select [Picture] and press ![]() to enter.
to enter.
2Press ![]() GUIDE to switch between thumbnail and file browsing views.
GUIDE to switch between thumbnail and file browsing views.
3 Press | to select a photo or a photo |
album. |
|
4Press OK to view the selected photo in full screen mode.
 Tip
Tip
•When in full screen mode, press ![]()
![]() to move between photos.
to move between photos.
View a slide show of your photos
1When a full screen image of a photo is displayed, press OK or ![]()
![]() .
.
»A slide show begins from the selected image.
2Press:
•OK or ![]()
![]() to pause the slide show. » The
to pause the slide show. » The ![]() icon appears.
icon appears.
•Press ![]() or
or ![]()
![]() to move between images.
to move between images.
•Press BACK or ![]() to stop the slide show.
to stop the slide show.
Change slide show settings
1When viewing a slide show, press 
OPTIONS.
» The slide show options menu appears.
2Press ![]()
![]() to select one of the following.
to select one of the following.
•[Start/Stop slide.]Starts or stops a slide show.
•[Slideshow trans.]Sets the transition from one picture to the next.
•[Slideshow freq.]Sets the amount of time that a picture is shown.
•[Rotate image]Rotates a picture.
18EN