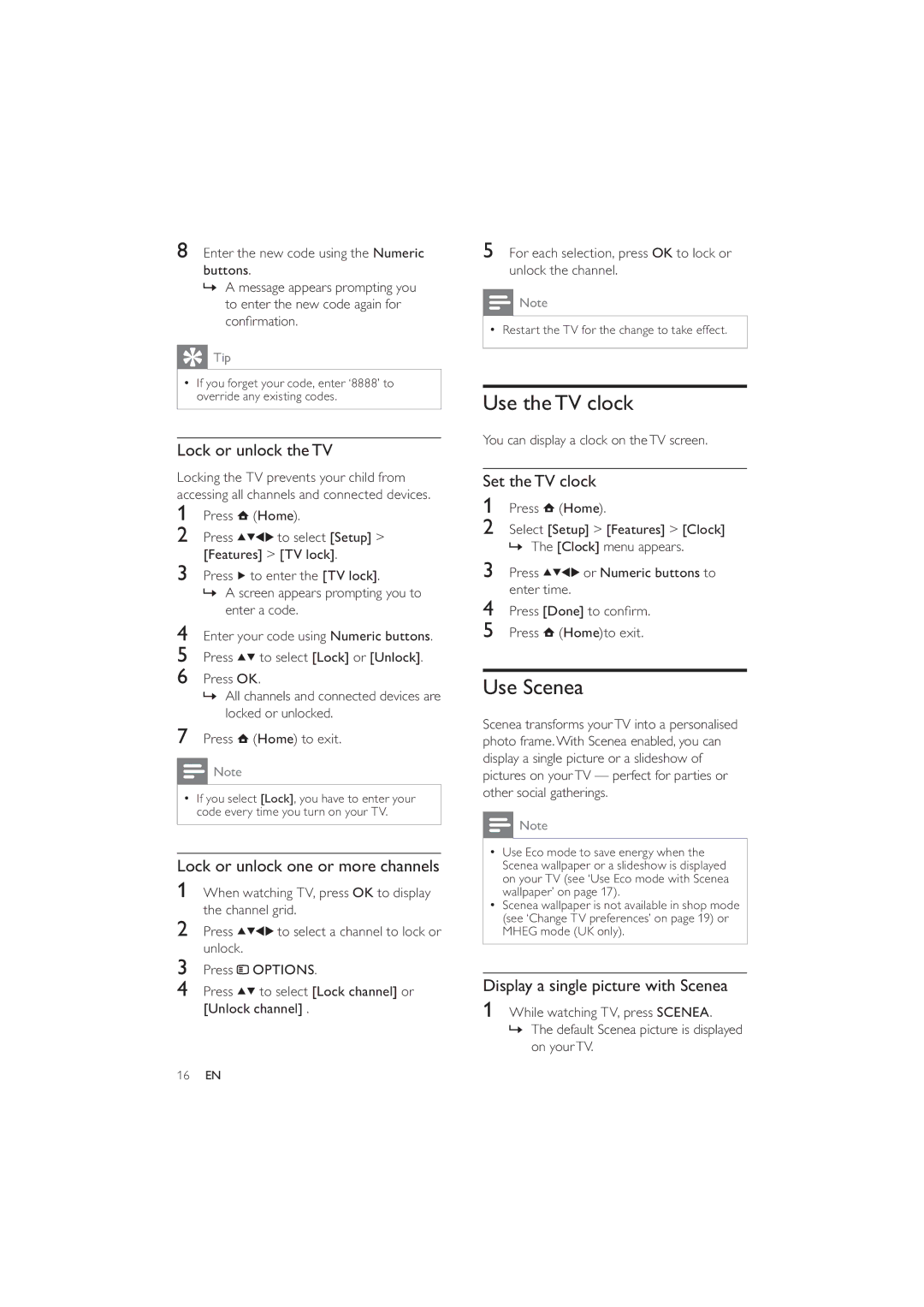8Enter the new code using the Numeric buttons.
»A message appears prompting you to enter the new code again for confirmation.
 Tip
Tip
•If you forget your code, enter ‘8888’ to override any existing codes.
Lock or unlock the TV
Locking the TV prevents your child from accessing all channels and connected devices.
1Press ![]() (Home).
(Home).
2 Press ![]()
![]()
![]()
![]() to select [Setup] >
to select [Setup] >
[Features] > [TV lock].
3Press ![]() to enter the [TV lock].
to enter the [TV lock].
»A screen appears prompting you to enter a code.
4Enter your code using Numeric buttons.
5Press ![]()
![]() to select [Lock] or [Unlock].
to select [Lock] or [Unlock].
6Press OK.
»All channels and connected devices are locked or unlocked.
7Press  (Home) to exit.
(Home) to exit.
![]() Note
Note
•If you select [Lock], you have to enter your code every time you turn on your TV.
Lock or unlock one or more channels
1When watching TV, press OK to display the channel grid.
2 Press | to select a channel to lock or |
unlock. |
|
3Press ![]() OPTIONS.
OPTIONS.
4Press ![]()
![]() to select [Lock channel] or [Unlock channel] .
to select [Lock channel] or [Unlock channel] .
5For each selection, press OK to lock or unlock the channel.
![]() Note
Note
•Restart the TV for the change to take effect.
Use the TV clock
You can display a clock on the TV screen.
Set the TV clock
1Press ![]() (Home).
(Home).
2Select [Setup] > [Features] > [Clock] » The [Clock] menu appears.
3Press ![]()
![]()
![]()
![]() or Numeric buttons to enter time.
or Numeric buttons to enter time.
4Press [Done] to confirm.
5Press ![]() (Home)to exit.
(Home)to exit.
Use Scenea
Scenea transforms your TV into a personalised photo frame.With Scenea enabled, you can display a single picture or a slideshow of pictures on your TV — perfect for parties or other social gatherings.
![]() Note
Note
•Use Eco mode to save energy when the Scenea wallpaper or a slideshow is displayed on your TV (see ‘Use Eco mode with Scenea wallpaper’ on page 17).
•Scenea wallpaper is not available in shop mode (see ‘Change TV preferences’ on page 19) or MHEG mode (UK only).
Display a single picture with Scenea
1While watching TV, press SCENEA.
»The default Scenea picture is displayed on your TV.
16EN