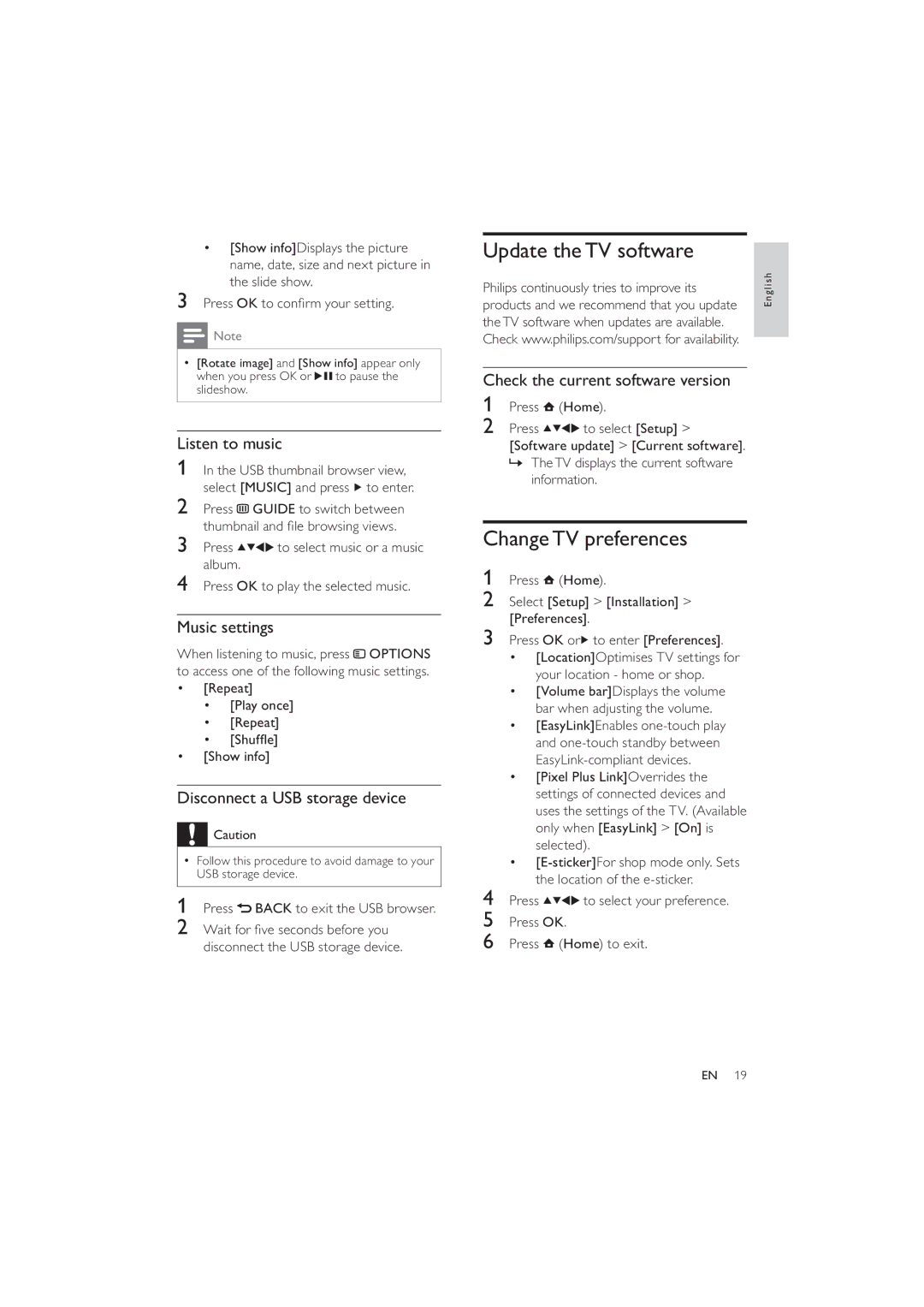•[Show info]Displays the picture name, date, size and next picture in the slide show.
3Press OK to confirm your setting.
![]() Note
Note
•[Rotate image] and [Show info] appear only when you press OK or ![]()
![]() to pause the slideshow.
to pause the slideshow.
Listen to music
1In the USB thumbnail browser view, select [MUSIC] and press ![]() to enter.
to enter.
2Press ![]() GUIDE to switch between thumbnail and file browsing views.
GUIDE to switch between thumbnail and file browsing views.
3 Press | to select music or a music |
album. |
|
4Press OK to play the selected music.
Music settings
When listening to music, press ![]() OPTIONS to access one of the following music settings.
OPTIONS to access one of the following music settings.
•[Repeat]
•[Play once]
•[Repeat]
•[Shuffle]
•[Show info]
Disconnect a USB storage device
![]() Caution
Caution
•Follow this procedure to avoid damage to your USB storage device.
1Press ![]() BACK to exit the USB browser.
BACK to exit the USB browser.
2Wait for five seconds before you disconnect the USB storage device.
Update the TV software
Philips continuously tries to improve its | English |
| |
products and we recommend that you update |
|
the TV software when updates are available. |
|
Check www.philips.com/support for availability. |
|
Check the current software version
1Press ![]() (Home).
(Home).
2 Press ![]()
![]()
![]()
![]() to select [Setup] >
to select [Setup] >
[Software update] > [Current software].
»The TV displays the current software information.
Change TV preferences
1Press ![]() (Home).
(Home).
2Select [Setup] > [Installation] > [Preferences].
3 Press OK or![]() to enter [Preferences].
to enter [Preferences].
•[Location]Optimises TV settings for your location - home or shop.
•[Volume bar]Displays the volume bar when adjusting the volume.
•[EasyLink]Enables
•[Pixel Plus Link]Overrides the settings of connected devices and uses the settings of the TV. (Available only when [EasyLink] > [On] is selected).
•
4 Press | to select your preference. |
5Press OK.
6 Press  (Home) to exit.
(Home) to exit.
EN 19