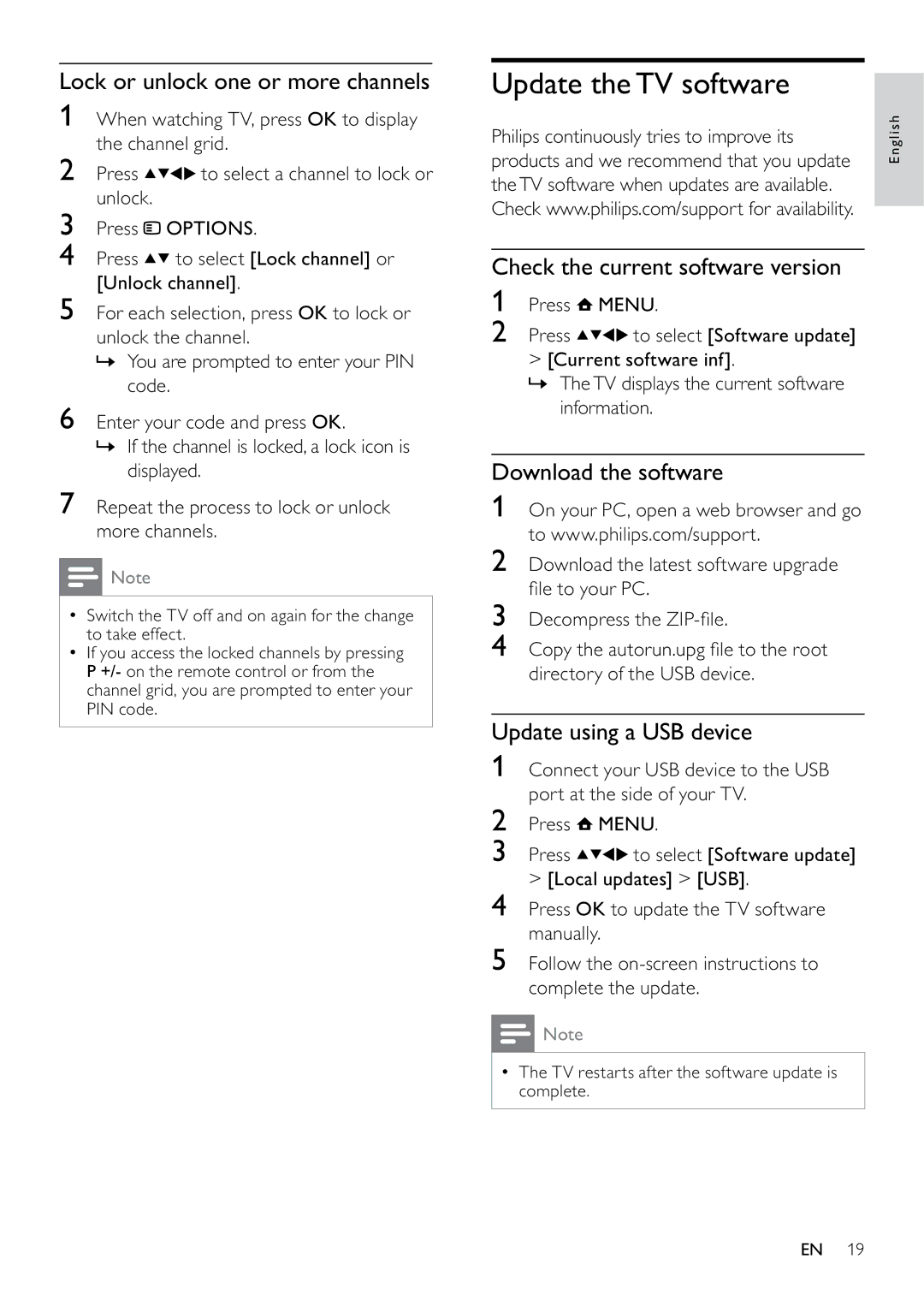Lock or unlock one or more channels
1When watching TV, press OK to display the channel grid.
2 Press | to select a channel to lock or |
unlock. |
|
3Press ![]() OPTIONS.
OPTIONS.
4Press ![]()
![]() to select [Lock channel] or [Unlock channel].
to select [Lock channel] or [Unlock channel].
5For each selection, press OK to lock or unlock the channel.
»You are prompted to enter your PIN code.
6Enter your code and press OK.
»If the channel is locked, a lock icon is displayed.
7Repeat the process to lock or unlock more channels.
![]() Note
Note
•Switch the TV off and on again for the change to take effect.
•If you access the locked channels by pressing P +/- on the remote control or from the channel grid, you are prompted to enter your PIN code.
Update the TV software
Philips continuously tries to improve its products and we recommend that you update theTV software when updates are available. Check www.philips.com/support for availability.
Check the current software version
1Press ![]() MENU.
MENU.
2 Press | to select [Software update] |
>[Current software inf].
»TheTV displays the current software information.
Download the software
1On your PC, open a web browser and go to www.philips.com/support.
2Download the latest software upgrade file to your PC.
3Decompress the
4Copy the autorun.upg file to the root directory of the USB device.
Update using a USB device
1Connect your USB device to the USB port at the side of your TV.
2Press ![]() MENU.
MENU.
3 Press | to select [Software update] |
>[Local updates] > [USB].
4Press OK to update the TV software manually.
5Follow the
![]() Note
Note
•The TV restarts after the software update is complete.
English
EN 19