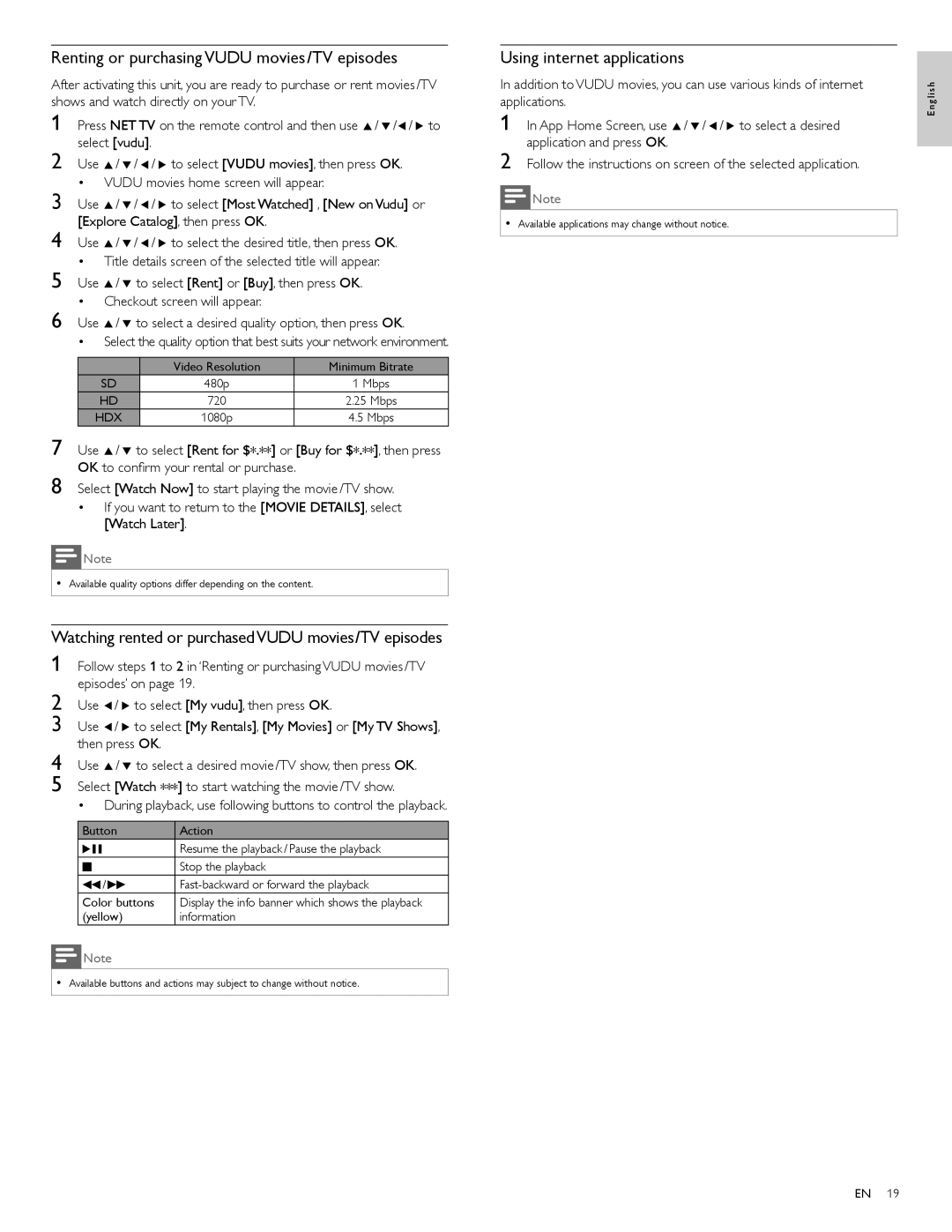Renting or purchasing VUDU movies /TV episodes
After activating this unit, you are ready to purchase or rent movies /TV shows and watch directly on your TV.
1 | Press NET TV on the remote control and then use Î/ ï/Í/ Æ to | |||||
2 | select [vudu]. |
|
|
| ||
Use Î/ ï/ Í/ Æ to select [VUDU movies], then press OK. | ||||||
3 | • VUDU movies home screen will appear. |
| ||||
Use Î/ ï/ Í/ Æ to select [Most Watched] , [New on Vudu] or | ||||||
4 | [Explore Catalog], then press OK. |
| ||||
Use Î/ ï/ Í/ Æ to select the desired title, then press OK. | ||||||
5 | • Title details screen of the selected title will appear. | |||||
Use Î/ ï to select [Rent] or [Buy], then press OK. | ||||||
6 | • Checkout screen will appear. |
| ||||
Use Î/ ï to select a desired quality option, then press OK. | ||||||
| • Select the quality option that best suits your network environment. | |||||
|
|
|
|
|
|
|
|
|
|
| Video Resolution |
| Minimum Bitrate |
|
| SD |
| 480p |
| 1 Mbps |
|
| HD |
| 720 |
| 2.25 Mbps |
|
| HDX |
| 1080p |
| 4.5 Mbps |
7
8 Select [Watch Now] to start playing the movie /TV show.
•If you want to return to the [MOVIE DETAILS], select [Watch Later].
![]() Note
Note
•Available quality options differ depending on the content.
Watching rented or purchasedVUDU movies/TV episodes
1 Follow steps 1 to 2 in ‘Renting or purchasing VUDU movies /TV episodes’ on page 19.
2 Use Í/ Æ to select [My vudu], then press OK.
3 Use Í/ Æ to select [My Rentals], [My Movies] or [My TV Shows], then press OK.
4 Use Î/ ï to select a desired movie /TV show, then press OK. 5 Select [Watch ***] to start watching the movie /TV show.
•During playback, use following buttons to control the playback.
Button | Action |
1F | Resume the playback / Pause the playback |
CStop the playback
E/ D | |
Color buttons | Display the info banner which shows the playback |
(yellow) | information |
![]() Note
Note
•Available buttons and actions may subject to change without notice.
Using internet applications
In addition to VUDU movies, you can use various kinds of internet applications.
1 In App Home Screen, use Î/ ï/ Í/ Æ to select a desired application and press OK.
2 Follow the instructions on screen of the selected application.
![]() Note
Note
•Available applications may change without notice.
English
EN 19