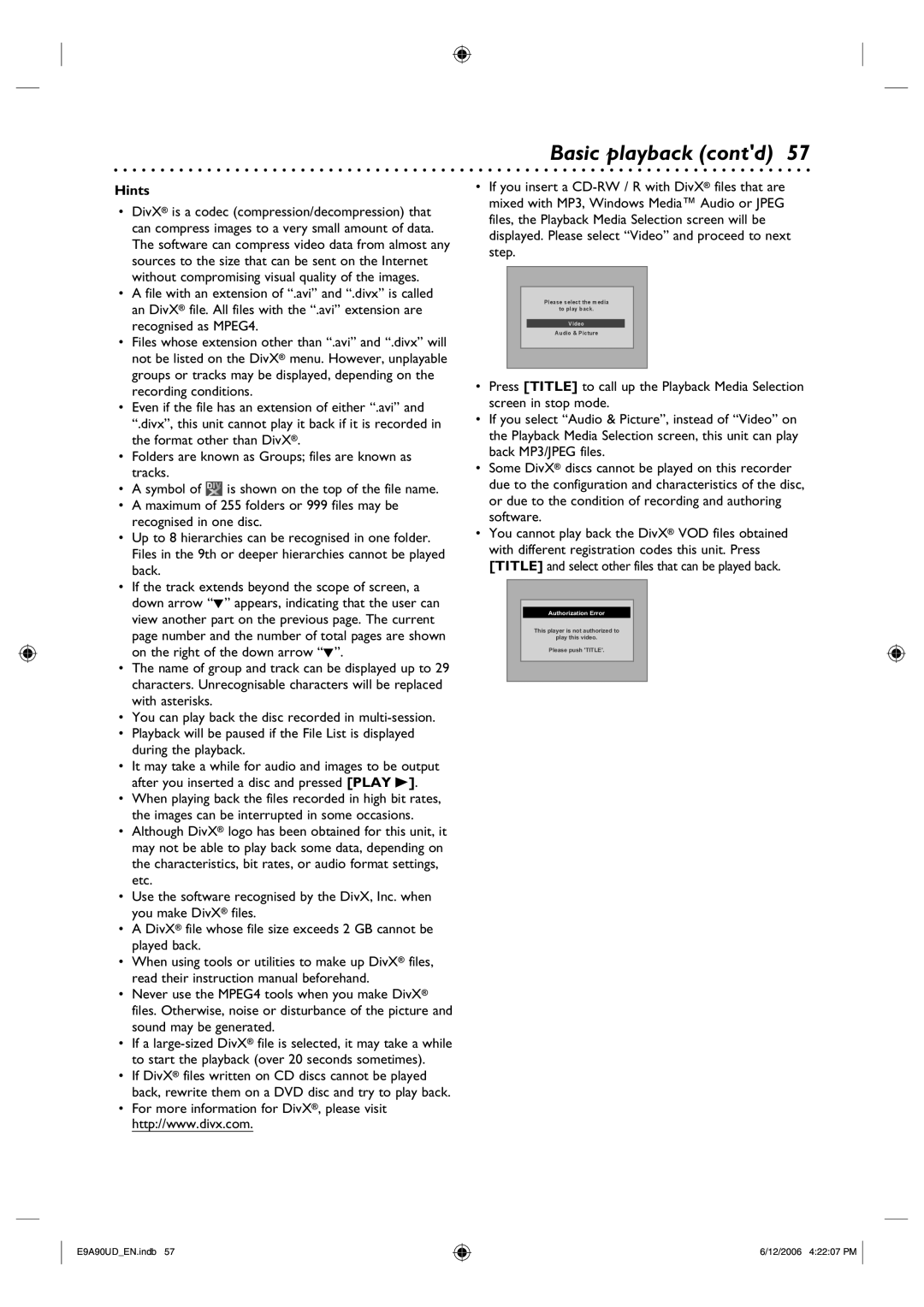Digital Video Disc Recorder
Returning the enclosed card guar
Precautions
Antees that your date of purchase
Entitled, including special money
Precautions cont’d
Important Safety Instructions
Avoid the Hazards of Electrical Shock and Fire
Installation Location
Moisture Condensation Warning
About Copyright
Dolby Digital Recording
Maintenance
Table of contents
Features
Front Panel
Functional overview
Unit can also be turned on by pressing these but- tons
Rear Panel
Functional overview cont’d
Remote Control
Using a remote control
Installing batteries in the remote control
VCR/DVD recorder switching
Keep in mind the following when using the remote control
Setup menus
Press DVD first
Display menu
Press VCR first
Press Display to display the On Screen display
Front Panel Display Guide
Connection to a TV
Method
Basic Audio Good picture Method Better picture
Connection to a cable box or satellite box
Connection to a TV cont’d
To set progressive scan mode, refer to
To select channels of the cable box or satellite box
Audio
Connection to an Audio System
Easy DVD recording
Remote Control
Instructions continue on the next
Select the input to which the unit is connected on your TV
Stop the recording
Easy DVD recording cont’d
Initial setting
Channel setting
Getting channels automatically
Unit will start getting channels available in your area
Press Setup Using K / L, select Channel. Press OK
Channel setting cont’d
Using K / L, select Manual Channel Preset. Press OK
Adding/deleting channels
Press Setup Using K / L, select Channel
Guide channel setting
Using K / L, select Guide Channel Setting Press OK
Remember
Using K / L, select a channel number. Press OK
UsingStereoK / L, select Stereo or SAP. Press OK
Selecting the TV stereo or SAP
SAP Secondary Audio Program
Auto Clock Setting
Setting the clock
Setting will be activated
Auto Clock Setting function will be canceled
Manual Clock Setting
Setting the clock cont’d
Press Setup Using K / L, select Clock. Press OK
Setting the Daylight Saving Time
Selecting the TV aspect ratio
If you have a standard TV
Information on DVD recording
Recording mode
Information
Recordable disc
DVD+R Finalizing
Information on DVD recording cont’d
Using K / L, select on or OFF. Press OK Press Setup to exit
Setting for Auto Chapter
Before recording
Replacing disc menu
Press
Basic recording
Press DVD first Press OPEN/CLOSE a
Press OPEN/CLOSE a to close the disc tray
One-touch Timer Recording
You cannot pause a One-touch Timer Recording
Recording will start
Timer Recording
Timer Recording cont’d
Each error number means
Timer Programming list will
Appear
Press Clear to erase the selected program
Priority of overlapped settings
Hints for Timer Recording
Timer recording using VCR Plus+ system
Turn on the unit
Using K / L, select a title to be overwritten. Press OK
Overwriting in the middle of the title
Overwriting an existing title cont’d
Hints for Overwriting
Settings for an external source
Connection to an external source
Video If you want to use SV input jack, select S-Video
Remote control, or Channel L / K on the front panel
Settings for an external source cont’d
Select a recording mode by pressing REC Mode
Recording from an external source
Guide to DV and On-Screen Display
DV dubbing
Press Play B to find the point where you wish to begin
Using K / L, then press OK
DV dubbing cont’d
DVC to DVD dubbing
DVC to VCR dubbing
Hints for DV dubbing
To stop recording, press VCR then press Stop C
Setting a disc to protect
Playing the discs in other DVD players
Finalizing a disc
Finalizing is completed
Playing the discs in other DVD players cont’d
Auto finalizing
Using K / L, select Disc Full or End of Timer Rec
Dubbing Mode
Using K / L, select Dubbing Mode. Press OK
Make sure
Using K / L, select VCR DVD. Press OK
Dubbing Mode cont’d
Press Setup to exit. Press DVD first
Using K / L, select DVD VCR. Press OK
Playable discs
Information on DVD play
Color systems
Region codes
Structure of disc contents
Basic playback
Playback
Using K / L, select a desired title. Press OK
Basic playback cont’d
Press Stop C to stop playback
Press Play To start playback
Press OPEN/CLOSE a to open the disc tray
When selecting the folder
Playing MP3, Windows Media Audio, Jpeg disc
Hints for MP3, Windows Media Audio and Jpeg files
Playing back a DivX
Hints
Basic playback contd
Playing discs using the title menu
Playing discs using the disc menu
Pause
Special playback
Resume play
Press Play B to resume play
During playback, press FFW D or REW E
Skipping TV commercials during play
During playback, press Commercial Skip
Press Commercial Skip once
Special playback cont’d
Rapid play
Step by step playback
Using K / L / / B, select a desired zoom position. Press OK
Using K / L, select a desired zoom factor to zoom. Press OK
Zoom
During playback, press Pause F. Then press FFW D or
Using / B, select Press OK
Marker Setup
Marker setup menu will appear
Later
Using Display
Using Prev or Next
Search
Title/Chapter search
Search cont’d
Track search
Time search
Repeat playback
Repeat/Random/Program playback/Slide Show cont’d
Program playback
Slide Show
DivX
DivX VOD
DivX Subtitle
Switching subtitles
Switching audio soundtrack
Selecting the format of audio and video
Selecting the format of audio and video cont’d
Switching virtual surround system
Virtual Surround menu will appear
Select Virtual Surround OFF in a case sound is distorted
Your setting will be activated
Switching camera angles
During playback, press DISPLAY. Display menu will appear
Menu will appear
Information on disc editing
Editing discs Setup menu
Guide to a title list
Editing discs
Editing discs
Using K / L, select Edit. Press OK. Edit menu will appear
Deleting titles
Press DVD first Press Title
Using K/ L, select Title Delete. Press OK
Editing discs contd
Title list will appear Example DVD+RW/DVD-RW
Putting names on titles
Editing discs cont’d
Follow steps 1 to 3 on page 73 to display the Edit menu
Character set
Press Play B and then Pause F to decide the point
Setting chapter marks
At which you will create a new chapter mark
It is convenient to use Prev or Next , REW E
Clearing chapter marks
Using Prev or Next , Play B and Pause F
Using K / L, select Current Chapter. Press OK
Using K / L, select Hidden. Press OK
Editing discs cont’d Hiding chapters
Setting pictures for thumbnails
You can divide one title into two new titles
Dividing a title
At which you will divide the title
FFW D for finding the point to be divided
Using K / L, select Edit Disc Name. Press OK
Editing discs Setup menu
Putting name on disc
Example DVD-RW
Editing discs Setup menu cont’d
Setting or releasing disc protect
Setting disc to protect Press DVD first
Erasing disc
Editing discs Setup menu cont’d83
Making edits compatible
Setup Items highlight is the default Contents
Tour of the Setup menu
Language setting
Display setting
Language setting cont’d
Audio setting
Display setting cont’d
Audio setting cont’d
When playing disc with copyright protection
Dynamic Range Control Default on
Progressive Scan Default OFF
Video setting
Using K / L, select Still Mode. Press OK
Using K / L, select a setting. Press OK
Using K / L, select Parental Lock. Press OK
Settings for Parental lock level
Using K / L, select the desired level. Press OK
Parental Lock Default All
Settings for PBC Playback Control
Settings for Parental lock level cont’d
Recording
Playback
One-touch Timer Recording
Recording and One-touch Timer Recording cont’d
Index search
Other operations
SET
Troubleshooting
Troubleshooting cont’d
Not work
Parental Lock On
Recording Error
Press TV/VIDEO on the remote control
100 RF output switch
Glossary
Select channel 3 on your TV
Language Code
Language code
Specifications
Frequently Asked Questions
This Limited Warranty does not cover
Limited Warranty
8239 300
Meet Philips at the Internet