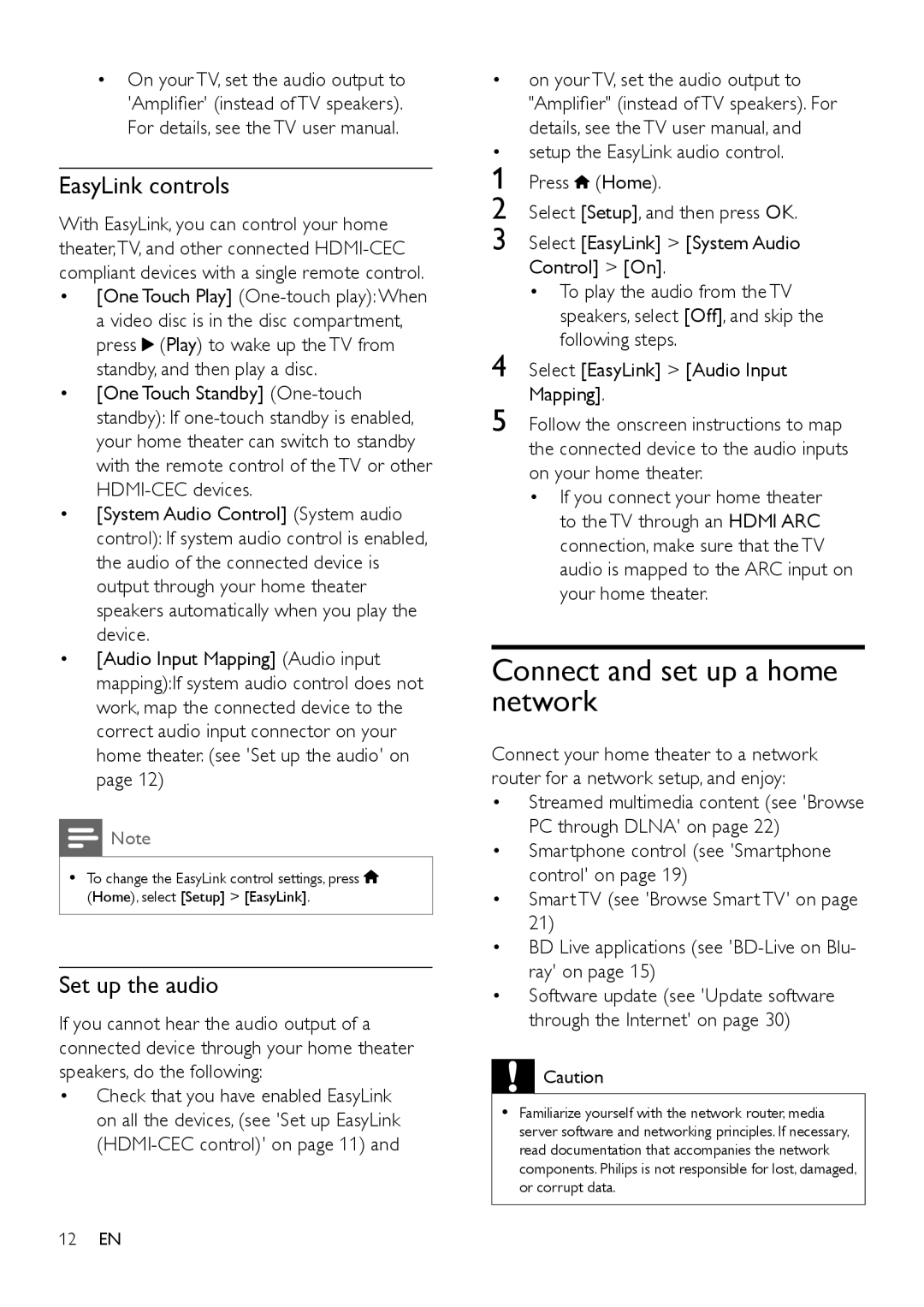•On your TV, set the audio output to
'Amplifier' (instead of TV speakers).
For details, see the TV user manual.
EasyLink controls
With EasyLink, you can control your home theater,TV, and other connected
•[One Touch Play] ![]() (Play) to wake up the TV from standby, and then play a disc.
(Play) to wake up the TV from standby, and then play a disc.
•[One Touch Standby]
•[System Audio Control] (System audio control): If system audio control is enabled, the audio of the connected device is output through your home theater speakers automatically when you play the device.
•[Audio Input Mapping] (Audio input mapping):If system audio control does not work, map the connected device to the correct audio input connector on your home theater. (see 'Set up the audio' on page 12)
![]() Note
Note
•• To change the EasyLink control settings, press ![]() (Home), select [Setup] > [EasyLink].
(Home), select [Setup] > [EasyLink].
Set up the audio
If you cannot hear the audio output of a connected device through your home theater speakers, do the following:
•Check that you have enabled EasyLink on all the devices, (see 'Set up EasyLink
• on your TV, set the audio output to "Amplifier" (instead of TV speakers). For details, see the TV user manual, and
• setup the EasyLink audio control.
1 Press ![]() (Home).
(Home).
2 Select [Setup], and then press OK.
3 Select [EasyLink] > [System Audio Control] > [On].
• To play the audio from the TV speakers, select [Off], and skip the following steps.
4 Select [EasyLink] > [Audio Input Mapping].
5 Follow the onscreen instructions to map the connected device to the audio inputs on your home theater.
•If you connect your home theater to the TV through an HDMI ARC connection, make sure that the TV audio is mapped to the ARC input on your home theater.
Connect and set up a home network
Connect your home theater to a network router for a network setup, and enjoy:
•Streamed multimedia content (see 'Browse PC through DLNA' on page 22)
•Smartphone control (see 'Smartphone control' on page 19)
•Smart TV (see 'Browse Smart TV' on page 21)
•BD Live applications (see
•Software update (see 'Update software through the Internet' on page 30)
![]() Caution
Caution
•• Familiarize yourself with the network router, media server software and networking principles. If necessary, read documentation that accompanies the network components. Philips is not responsible for lost, damaged, or corrupt data.
12EN