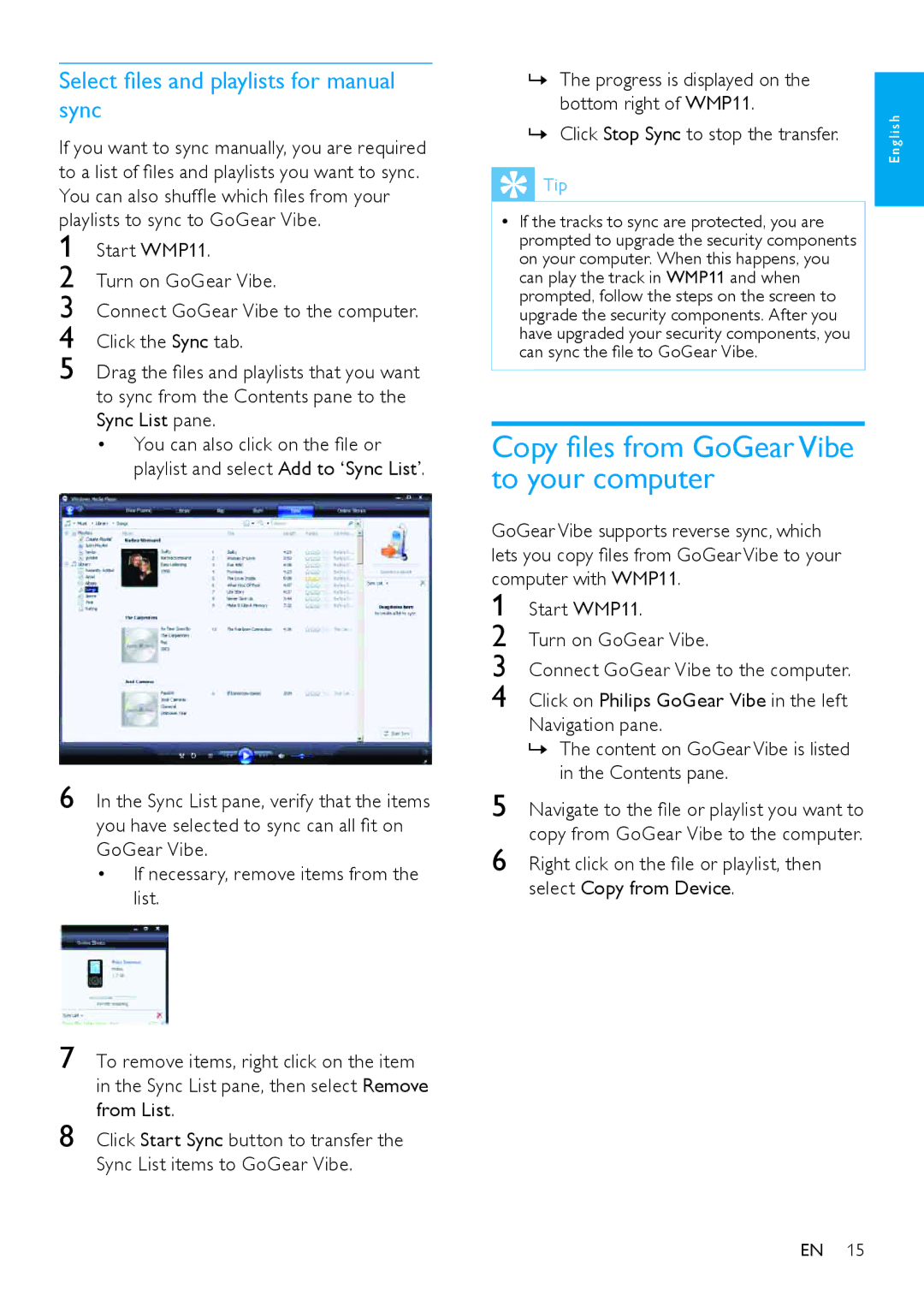Select files and playlists for manual sync
If you want to sync manually, you are required to a list of files and playlists you want to sync. You can also shuffle which files from your playlists to sync to GoGear Vibe.
1 Start WMP11.
2 Turn on GoGear Vibe.
3 Connect GoGear Vibe to the computer.
4 Click the Sync tab.
5 Drag the files and playlists that you want to sync from the Contents pane to the Sync List pane.
•You can also click on the file or playlist and select Add to ‘Sync List’.
6 In the Sync List pane, verify that the items you have selected to sync can all fit on GoGear Vibe.
•If necessary, remove items from the list.
»» The progress is displayed on the |
|
bottom right of WMP11. | gl i s h |
»» Click Stop Sync to stop the transfer. | |
| E n |
 Tip
Tip
•• If the tracks to sync are protected, you are prompted to upgrade the security components on your computer. When this happens, you can play the track in WMP11 and when prompted, follow the steps on the screen to upgrade the security components. After you have upgraded your security components, you can sync the file to GoGear Vibe.
Copy files from GoGear Vibe to your computer
GoGear Vibe supports reverse sync, which lets you copy files from GoGear Vibe to your computer with WMP11.
1 Start WMP11.
2 Turn on GoGear Vibe.
3 Connect GoGear Vibe to the computer.
4 Click on Philips GoGear Vibe in the left Navigation pane.
»» The content on GoGear Vibe is listed in the Contents pane.
5 Navigate to the file or playlist you want to copy from GoGear Vibe to the computer.
6 Right click on the file or playlist, then select Copy from Device.
7
8
To remove items, right click on the item in the Sync List pane, then select Remove from List.
Click Start Sync button to transfer the Sync List items to GoGear Vibe.
EN 15