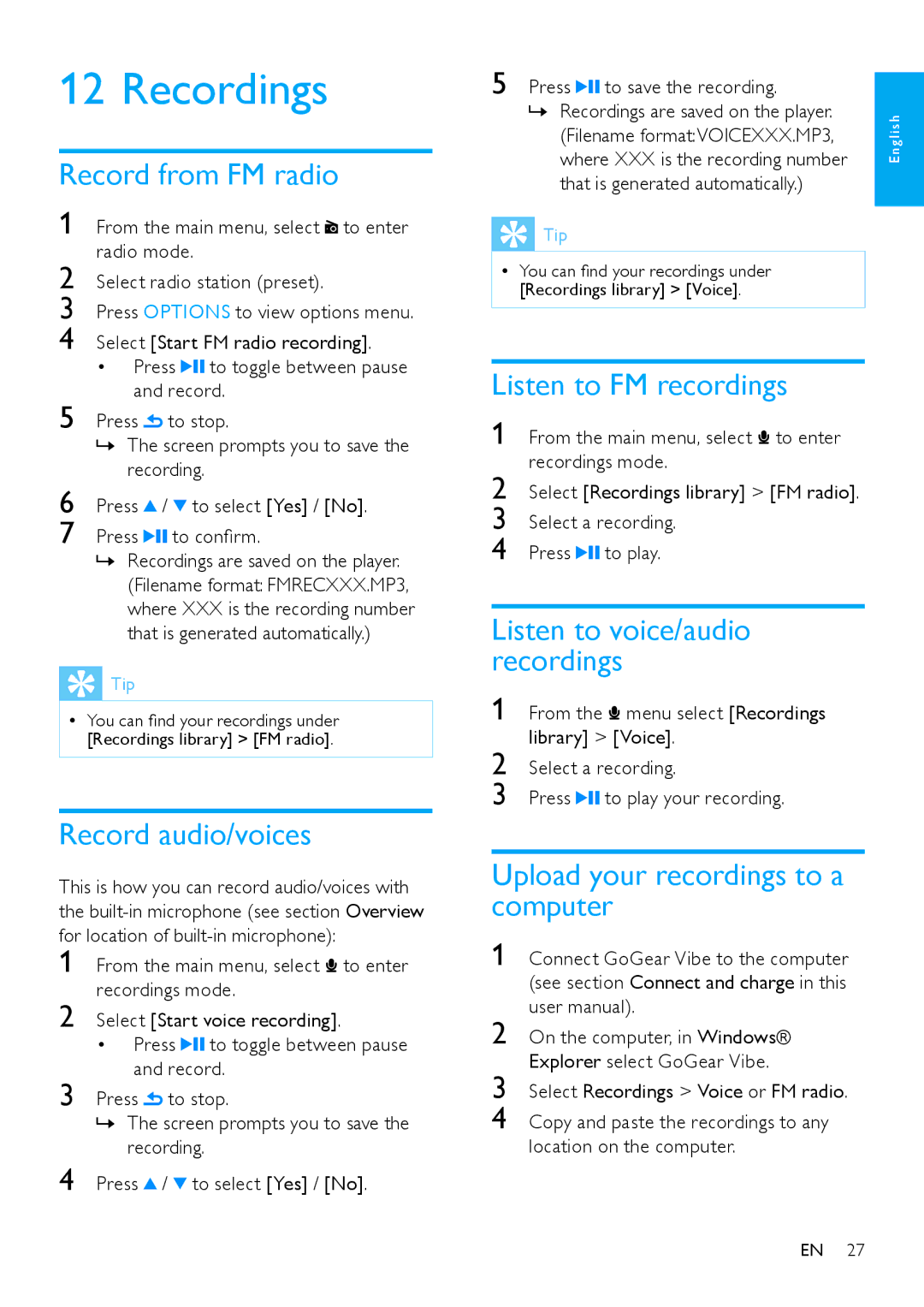12 Recordings
Record from FM radio
1 | From the main menu, select to enter | ||
2 | radio mode. |
| |
Select radio station (preset). | |||
3 | Press OPTIONS to view options menu. | ||
4 | Select [Start FM radio recording]. | ||
| • Press | to toggle between pause | |
5 | and record. | ||
Press | to stop. | ||
| »» The screen prompts you to save the | ||
6 | recording. |
| |
Press | / to select [Yes] / [No]. | ||
7 | Press | to confirm. | |
»» Recordings are saved on the player. (Filename format: FMRECXXX.MP3, where XXX is the recording number that is generated automatically.)
 Tip
Tip
•• You can find your recordings under [Recordings library] > [FM radio].
Record audio/voices
This is how you can record audio/voices with the
1 From the main menu, select ![]() to enter recordings mode.
to enter recordings mode.
2 Select [Start voice recording].
•Press ![]()
![]() to toggle between pause and record.
to toggle between pause and record.
3 Press ![]() to stop.
to stop.
»» The screen prompts you to save the recording.
4 Press ![]() /
/ ![]() to select [Yes] / [No].
to select [Yes] / [No].
5 Press | to save the recording. |
|
»» Recordings are saved on the player. | gl i s h | |
(Filename format:VOICEXXX.MP3, | ||
where XXX is the recording number | E n | |
that is generated automatically.)
 Tip
Tip
•• You can find your recordings under [Recordings library] > [Voice].
Listen to FM recordings
1 From the main menu, select ![]() to enter recordings mode.
to enter recordings mode.
2 Select [Recordings library] > [FM radio].
3 Select a recording.
4 Press ![]()
![]()
Listen to voice/audio recordings
1 From the ![]() menu select [Recordings library] > [Voice].
menu select [Recordings library] > [Voice].
2 Select a recording.
3 Press ![]()
![]() to play your recording.
to play your recording.
Upload your recordings to a computer
1
2
3
4
27