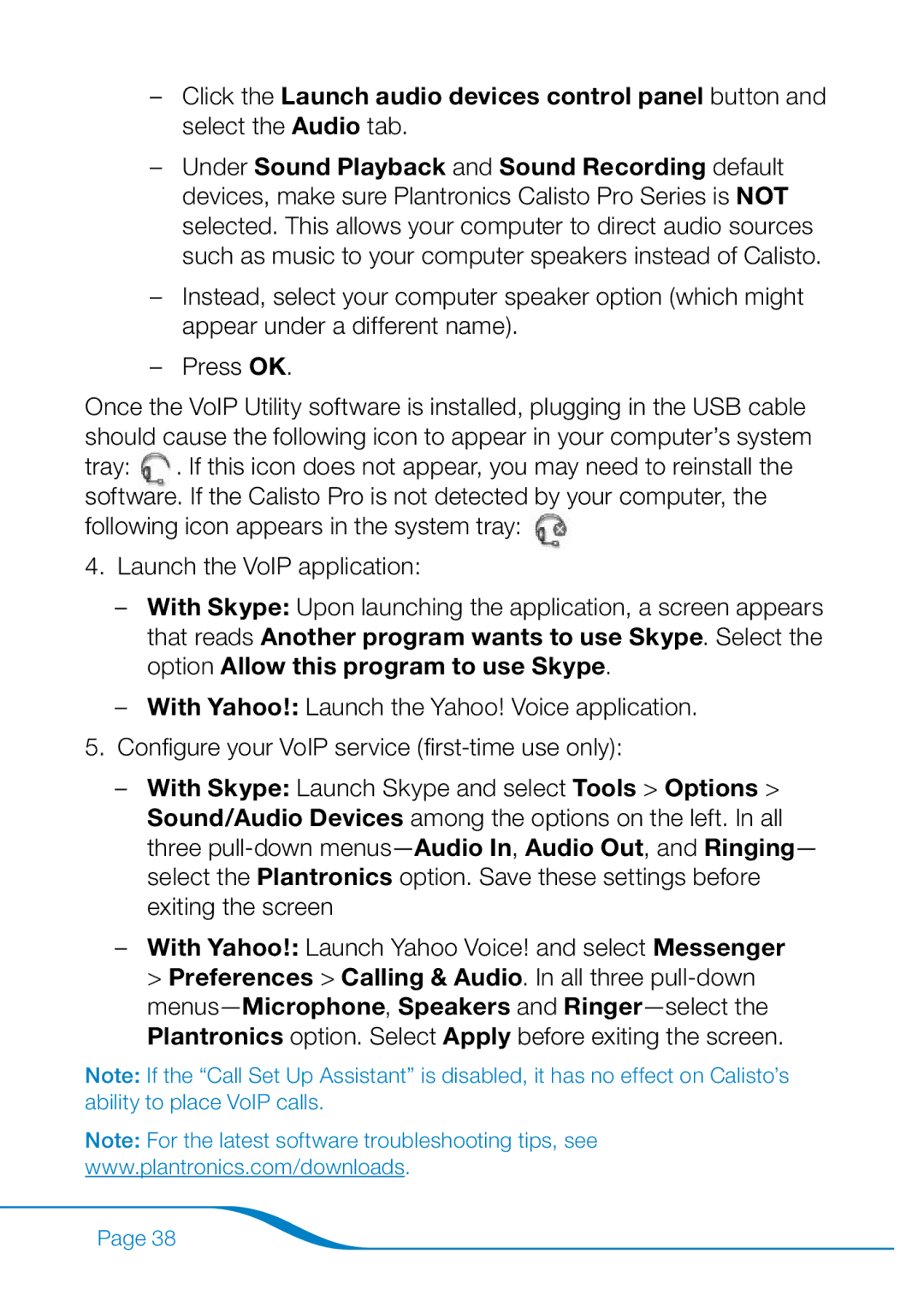655 specifications
Plantronics, a renowned name in the world of audio communication technology, has introduced two standout models in its headset lineup: the Plantronics 655 and 665. These headsets are crafted to meet the demands of both professional environments and personal use, offering exceptional sound quality, comfort, and practicality.The Plantronics 655 is designed primarily for business use, featuring a lightweight structure that ensures comfort during extended wear. Its noise-canceling microphone significantly reduces background noise, making it easier for users to concentrate on conversations without distractions. The 655 employs advanced audio processing technology that enhances voice clarity, making it an excellent choice for conference calls and meetings.
On the other hand, the Plantronics 665 builds upon the solid foundation of the 655 but adds several premium features to enhance user experience. The 665 headset features Bluetooth connectivity, offering users the freedom to roam while staying connected. With a wireless range of up to 100 meters, users can take calls or listen to music while moving around their workspace.
Both models are equipped with Plantronics' Smart Sensor technology that automatically answers calls when the headset is worn, and pauses music when it is removed, allowing for seamless transitions between calls and media playback. This feature adds a layer of convenience, making it an ideal choice for busy professionals.
In terms of battery life, the 665 excels with up to 15 hours of talk time, ensuring all-day usage without the need for frequent recharging. The headset’s quick charging capability means that users can get back to their tasks quickly, minimizing downtime.
Ergonomically designed, both headsets offer adjustable headbands and soft ear cushions, ensuring comfort and fit for prolonged usage. The intuitive on-ear controls allow users to easily adjust volume, mute, and skip tracks, adding to the user-friendly experience.
In summary, the Plantronics 655 and 665 are two efficient headsets that cater to different needs while sharing a common goal of excellent audio performance and user comfort. Whether for business meetings or casual listening, these headsets deliver on multiple fronts, making them an excellent choice for anyone in need of reliable audio communication tools.