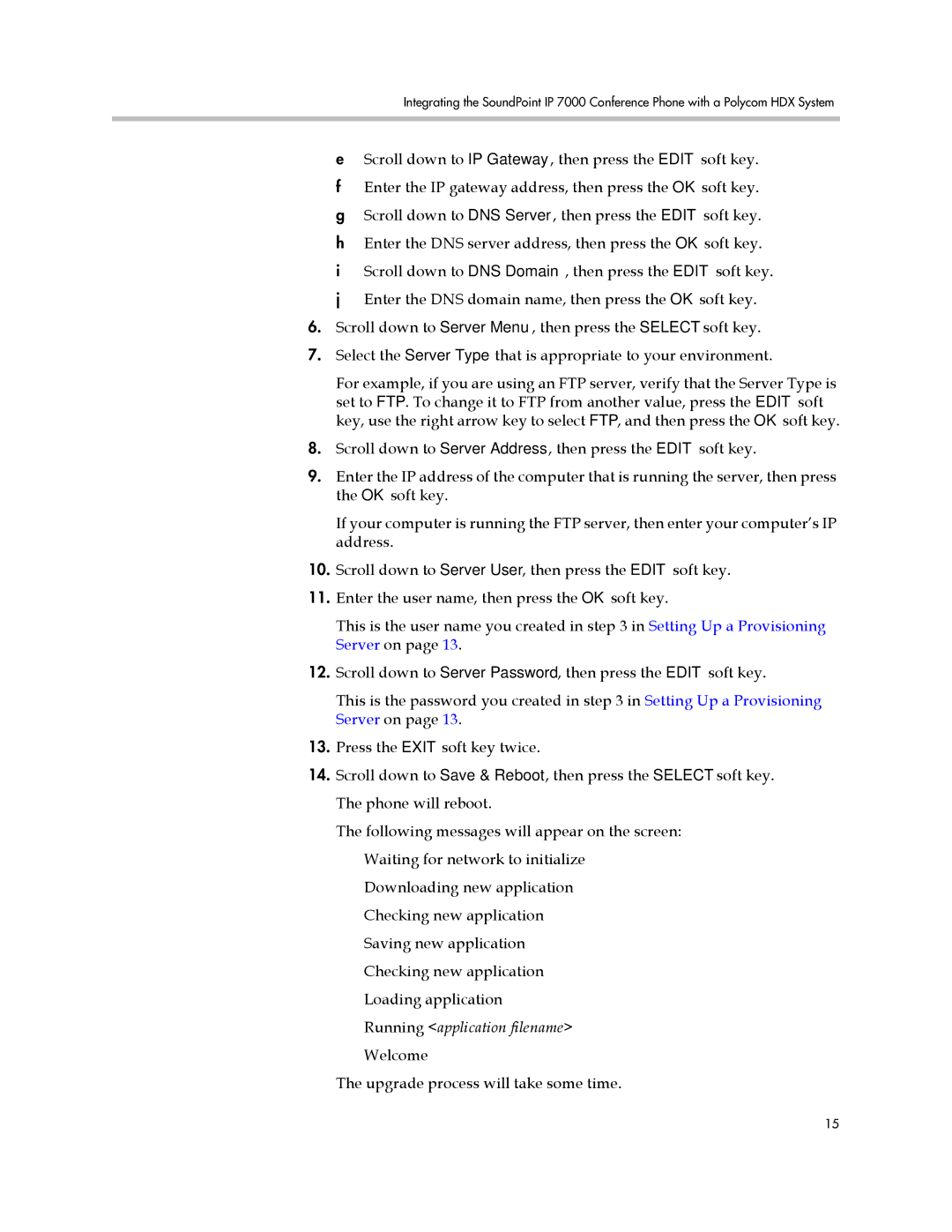IP 7000 specifications
The Polycom IP 7000 is a high-performance conference phone designed to deliver superior audio quality and facilitate seamless communication in various meeting environments. Known for its expansive microphone range and intelligent design, this device is an ideal solution for businesses seeking an effective tool for remote collaboration.One of the main features of the Polycom IP 7000 is its exceptional audio clarity. The phone utilizes Polycom's renowned Acoustic Clarity Technology, which ensures that conversations sound natural and clear. This technology allows participants to speak naturally at normal volumes without the need for shouting or leaning in, making for a more engaging and interactive meeting experience.
The device is equipped with a wide-reaching microphone array that provides a 20-foot microphone pickup radius, making it suitable for both small and large conference rooms. The IP 7000 also features integration with Polycom's NoiseBlock technology, which intelligently mutes background noise when no one is speaking, further enhancing call quality and concentration.
Another significant advancement in the Polycom IP 7000 is its compatibility with various VoIP platforms, including SIP (Session Initiation Protocol). This flexibility allows users to integrate the conference phone within diverse network infrastructures, making it a versatile choice for organizations of all sizes.
The user interface is designed with simplicity in mind. A backlit display provides easy access to essential functions, while the intuitive menu navigation enables users to manage calls and settings effortlessly.
Connectivity options abound with the Polycom IP 7000. The device supports both Ethernet and power over Ethernet (PoE), ensuring a hassle-free installation process without the need for additional power supplies.
Durability is another significant characteristic of the Polycom IP 7000. Built with robust materials, it withstands the rigors of daily use in busy corporate environments, ensuring longevity and reliability.
In conclusion, the Polycom IP 7000 is a feature-rich conference phone that revolutionizes the way businesses communicate. With its superior audio quality, wide-range microphone capabilities, and compatibility with various VoIP systems, it stands out as an excellent choice for organizations seeking to enhance their collaboration efforts. Whether in small huddle rooms or large conference spaces, the Polycom IP 7000 proves to be a valuable asset for modern communication.