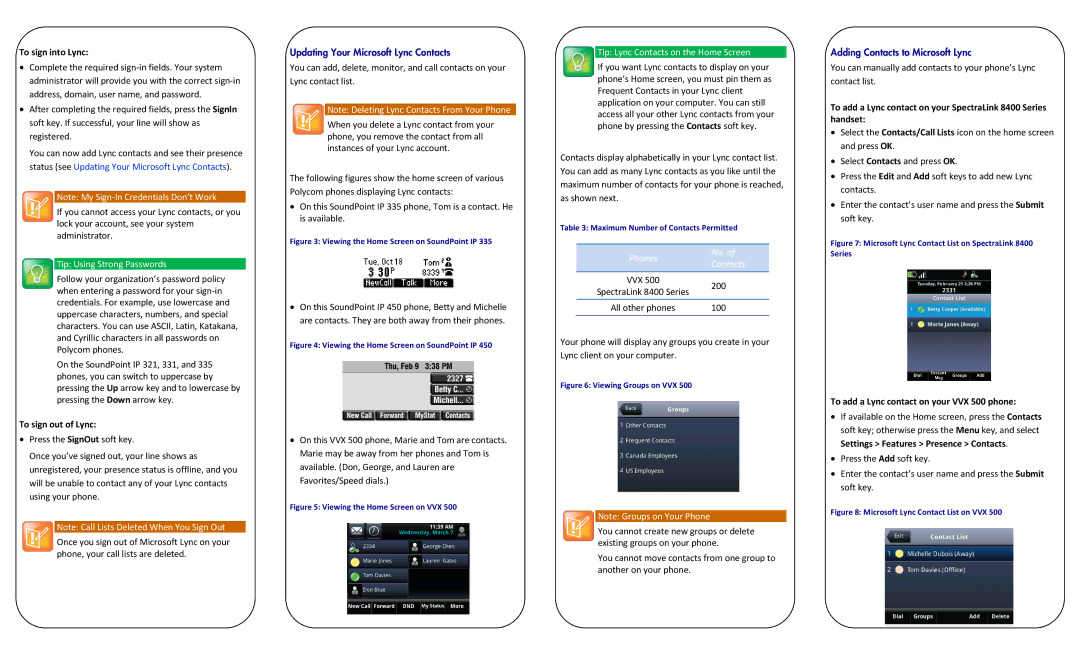To sign into Lync:
•Complete the required
•After completing the required fields, press the SignIn soft key. If successful, your line will show as registered.
You can now add Lync contacts and see their presence status (see Updating Your Microsoft Lync Contacts).
Note: My
If you cannot access your Lync contacts, or you lock your account, see your system administrator.
Tip: Using Strong Passwords
Follow your organization’s password policy when entering a password for your
On the SoundPoint IP 321, 331, and 335 phones, you can switch to uppercase by pressing the Up arrow key and to lowercase by pressing the Down arrow key.
To sign out of Lync:
•Press the SignOut soft key.
Once you’ve signed out, your line shows as unregistered, your presence status is offline, and you will be unable to contact any of your Lync contacts using your phone.
Note: Call Lists Deleted When You Sign Out
Once you sign out of Microsoft Lync on your phone, your call lists are deleted.
Updating Your Microsoft Lync Contacts
You can add, delete, monitor, and call contacts on your Lync contact list.
Note: Deleting Lync Contacts From Your Phone
When you delete a Lync contact from your phone, you remove the contact from all instances of your Lync account.
The following figures show the home screen of various Polycom phones displaying Lync contacts:
•On this SoundPoint IP 335 phone, Tom is a contact. He is available.
Figure 3: Viewing the Home Screen on SoundPoint IP 335
•On this SoundPoint IP 450 phone, Betty and Michelle are contacts. They are both away from their phones.
Figure 4: Viewing the Home Screen on SoundPoint IP 450
•On this VVX 500 phone, Marie and Tom are contacts. Marie may be away from her phones and Tom is available. (Don, George, and Lauren are Favorites/Speed dials.)
Figure 5: Viewing the Home Screen on VVX 500
Tip: Lync Contacts on the Home Screen
If you want Lync contacts to display on your phone’s Home screen, you must pin them as Frequent Contacts in your Lync client application on your computer. You can still access all your other Lync contacts from your phone by pressing the Contacts soft key.
Contacts display alphabetically in your Lync contact list. You can add as many Lync contacts as you like until the maximum number of contacts for your phone is reached, as shown next.
Table 3: Maximum Number of Contacts Permitted
|
|
|
|
Phones |
| No. of |
|
| Contacts |
| |
|
|
| |
VVX 500 | 200 |
| |
SpectraLink 8400 Series |
| ||
|
|
| |
All other phones | 100 |
Your phone will display any groups you create in your Lync client on your computer.
Figure 6: Viewing Groups on VVX 500
Note: Groups on Your Phone
You cannot create new groups or delete existing groups on your phone.
You cannot move contacts from one group to another on your phone.
Adding Contacts to Microsoft Lync
You can manually add contacts to your phone’s Lync contact list.
To add a Lync contact on your SpectraLink 8400 Series handset:
•Select the Contacts/Call Lists icon on the home screen and press OK.
•Select Contacts and press OK.
•Press the Edit and Add soft keys to add new Lync contacts.
•Enter the contact’s user name and press the Submit soft key.
Figure 7: Microsoft Lync Contact List on SpectraLink 8400 Series
To add a Lync contact on your VVX 500 phone:
•If available on the Home screen, press the Contacts soft key; otherwise press the Menu key, and select Settings > Features > Presence > Contacts.
•Press the Add soft key.
•Enter the contact’s user name and press the Submit soft key.