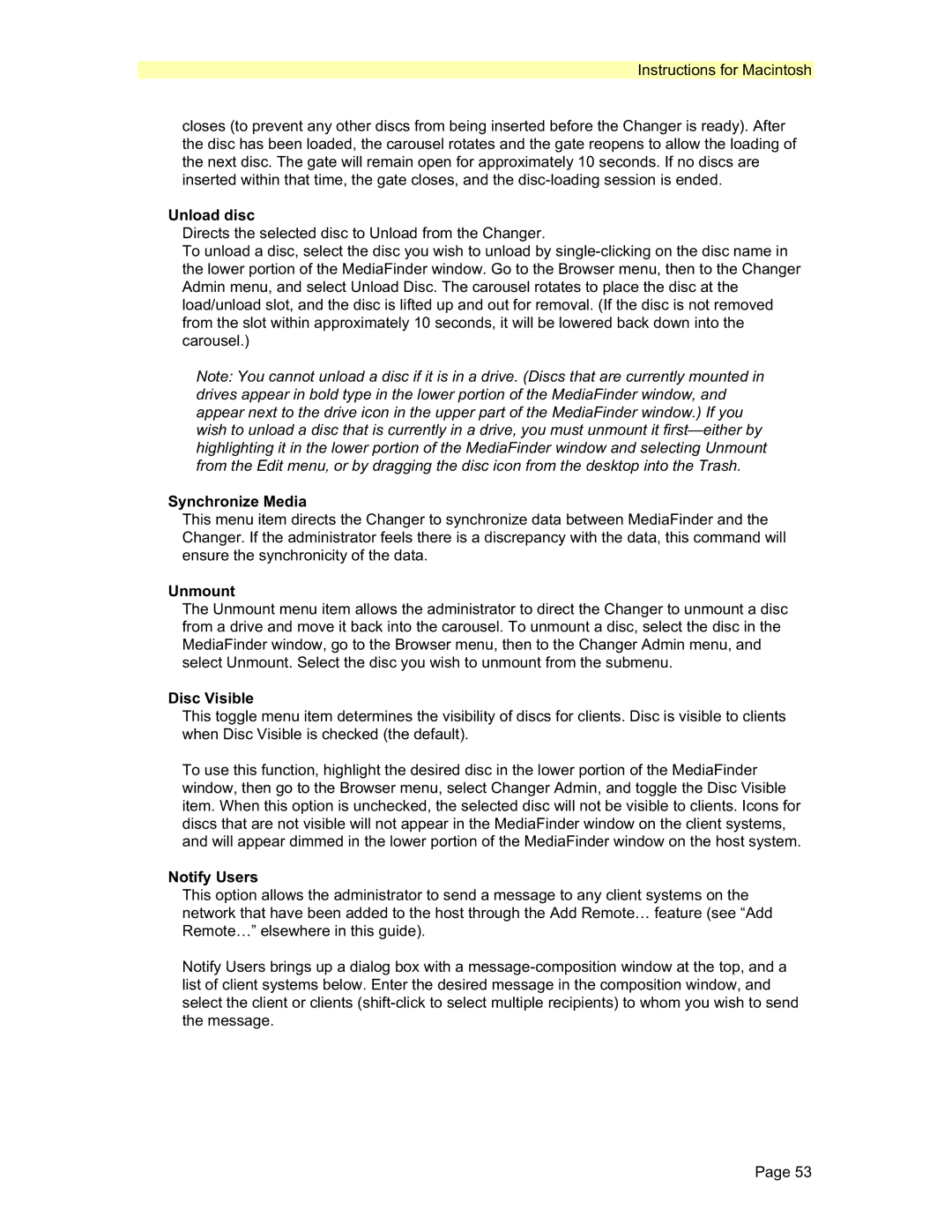C200S, R200, C200 Studio specifications
PowerFile is renowned for its innovative storage solutions, particularly the PowerFile C200 Studio, C200S, and R200 models. These systems feature state-of-the-art technology designed to cater to the demands of professionals across various industries, from photography to archival storage.The PowerFile C200 Studio is tailored for high-performance requirements. It offers extensive storage capacity, accommodating large volumes of data efficiently. With its advanced data management capabilities, users can easily organize, retrieve, and maintain their files, making it an ideal choice for creative professionals working with massive multimedia files. Additionally, it supports high-speed data transfer, ensuring that even the most demanding workflows are handled seamlessly.
The C200S is specifically designed for studios that require enhanced connectivity options. With USB 3.0 and Thunderbolt support, the C200S facilitates lightning-fast data transfers without compromising on performance. This model also features robust redundancy measures, safeguarding your data against loss or corruption. The intuitive interface allows users to manage their files effortlessly, streamlining the creative process.
Equipped with advanced data encryption and security features, the R200 offers a higher level of protection for critical files. This model is particularly suited for industries where data integrity is paramount, such as healthcare and finance. The R200 employs proprietary technologies that ensure data is stored securely while remaining easily accessible, providing peace of mind for users handling sensitive information.
All three models feature cutting-edge cooling technologies, ensuring optimal performance during heavy use. With advanced thermal management, the systems maintain lower operational temperatures, promoting longevity and reliability. The modular design of the PowerFile range means that users can easily upgrade their storage solutions as their needs evolve, making these models a sound investment for the future.
In conclusion, the PowerFile C200 Studio, C200S, and R200 offer a blend of high capacity, speed, and security that is essential for professionals dealing with large amounts of data. Their innovative features and robust design make them a top choice for anyone looking to enhance their data storage solutions. Whether it's the speed of the C200 Studio, the connectivity of the C200S, or the security of the R200, there is a model to meet every storage need.